ディスクユーティリティは、ディスク関連のタスクを実行するためにAppleによって開発された組み込みの包括的なシステムユーティリティです。いくつかの重要なタスクを実行しますが、「ディスクユーティリティはこのディスクを修復できません」というエラーが表示された場合、修復が非常に難しいエラーであるため、心配する必要があります。それでも、次の記事を参照してこのエラーを修正する方法はまだあります。
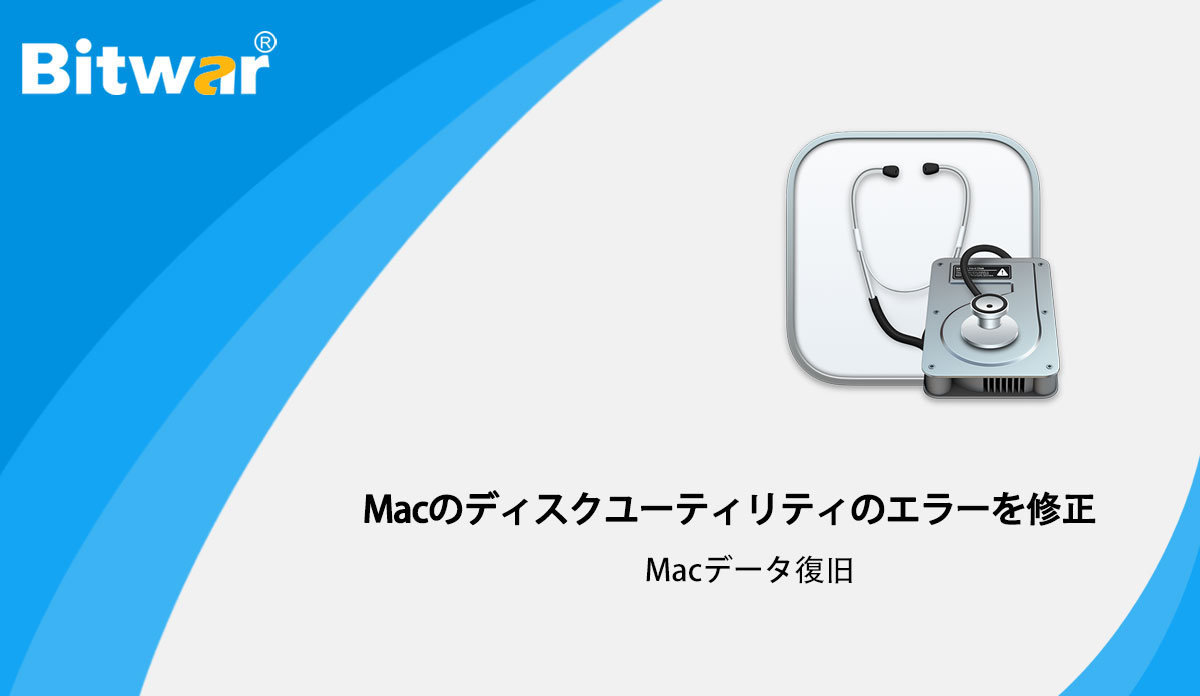
MacのTimeMachineでファイルをバックアップする
Macでドライブの形式に関連する問題が発生した場合は、データの損失を防ぐためにハードドライブ上のファイルをバックアップすることを強くお勧めします。これにより、すべてのデータが確実に保護されます。これで、サードパーティのプログラムを使用してファイルをバックアップできますが、TimeMachineと呼ばれる組み込みのバックアップツールにアクセスする必要があります。
TimeMachineを使用してファイルをバックアップするのは簡単です。手順は次のとおりです。
ステップ1:外付けドライブをMacに接続します。
ステップ2:ウィンドウが画面に表示されたら、[バックアップディスクとして使用]をクリックします。暗号化されたバックアップディスクの横にあるチェックボックスをオンにすることをお勧めします。
ステップ3:クリックしてバックアップディスクを選択します。次に、外部ストレージデバイスを選択し、[ディスクの使用]をクリックします。
「ディスクユーティリティはディスクを修復できません」エラーを修復するための最良の解決策
Time Machineを使用してすべての重要なファイルをバックアップしたので、「ディスクユーティリティはディスクを修復できません」というエラーを修復できます。以下のエラーを修正するための最良の実用的な方法をチェックしてください!
解決策1:シングルユーザーモード
FSCKは、組み込みの修復および診断ツールです。エラーを確認してから修正します。
ステップ1:Macを再起動します。
ステップ2:起動時にCommand + Sを押して、シングルユーザーモードに入ります。
ステップ3:テキストターミナルで、次のように入力します:/ sbin / fsck -fy
ディスクはシングルユーザーモードでは読み取り専用です。これがデフォルトの状態です。したがって、次のコマンドを入力して変更する必要があります:/ sbin / mount-uw /
ステップ4:作業が完了したら、rebootに入り、シングルユーザーモードを終了します。
FSCKはこの問題を解決できるはずです。それでも問題が解決しない場合は、次の解決策を確認してください。
解決策2:ドライブを再フォーマットします
それでも「ディスクユーティリティはこのディスクを修復できません」というエラーが表示される場合は、上記の解決策は役に立ちません。したがって、その特定のドライブを再フォーマットすることをお勧めします。
ステップ1:アプリケーションからユーティリティに移動します。ディスクユーティリティを実行します。
手順2:ドライブを選択し、[消去]をクリックします。これを行うと、ドライブ内のすべてのファイルが削除されることを忘れないでください。
ステップ3:名前を入力し、ファイルシステムを選択します。最後に、「消去」ボタンをクリックします。
フォーマットされたドライブMacからデータを回復する
パート1:ドライブをフォーマットした後、TimeMachineを使用してファイルを回復する
ドライブの「ディスクユーティリティはこのディスクを修復できません」というエラーを修復したので、バックアップしたファイルを復元します。
ステップ1:タイムマシンを入力します。
ステップ2:必要なフォルダーを開きます。
ステップ3:ファイルを選択し、[回復]ボタンをクリックします。
ファイルはすぐに復元されます。
パート2:Macデータ回復ツール
「ディスクユーティリティはこのディスクを修復できません」というエラーが原因である可能性があり、指定したパーティションでファイルの一部またはすべてが失われる可能性があります。私たちはそれが起こると言っているわけではありませんが、それが起こった場合、これらのファイルをすぐに回復するために強力なMacデータ回復ソフトウェアが必要になります。
Mac用の特定の強力なプログラムがありますが、Mac用のBitwarデータ回復ソフトウェアのMacバージョンを使用することをお勧めします。安全に使用でき、優れたデータ回復率を備えています。さらに、Bitwarはフォーマットされたドライブの後のデータ回復に非常に役立ちます。
Macでフォーマットされたドライブからファイルを取得する手順:
手順1.公式Webサイト(https://www.365datarecovery.com/)から回復ツールをダウンロードしてインストールします。
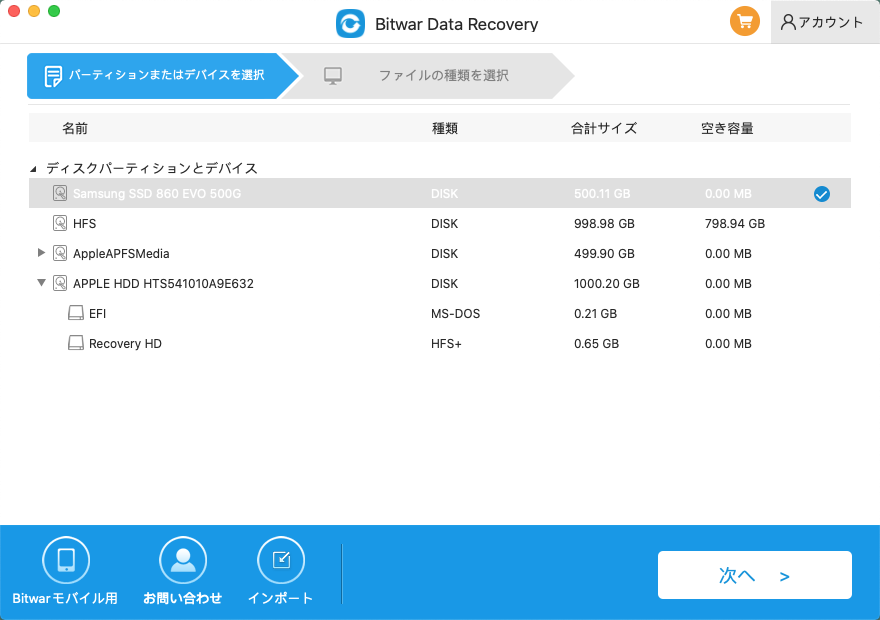
ステップ2.リカバリツールを起動し、Macでフォーマット済みドライブを選択し、[次へ]をクリックして続行します。
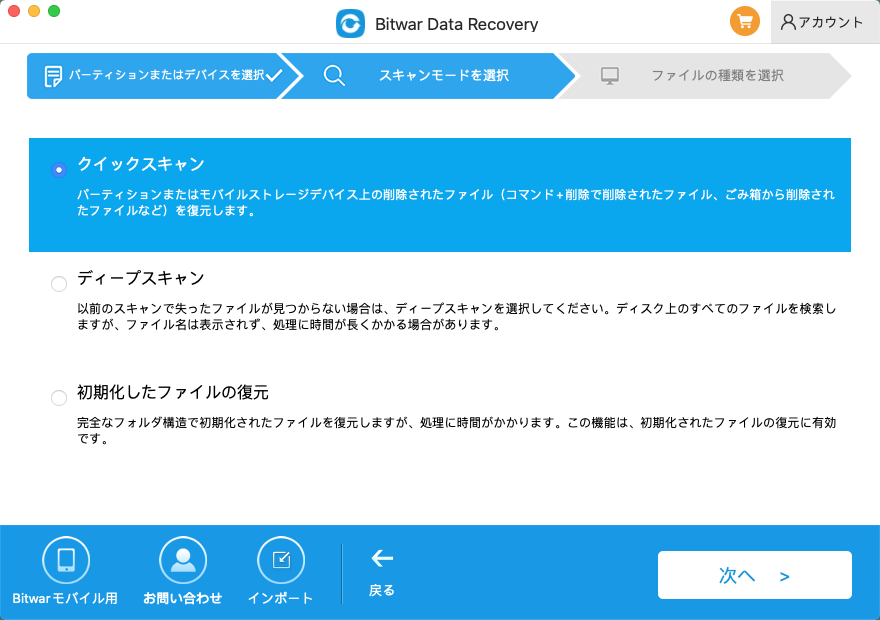
手順3. [フォーマット済みリカバリ]オプションを選択し、[次へ]ボタンに進みます。
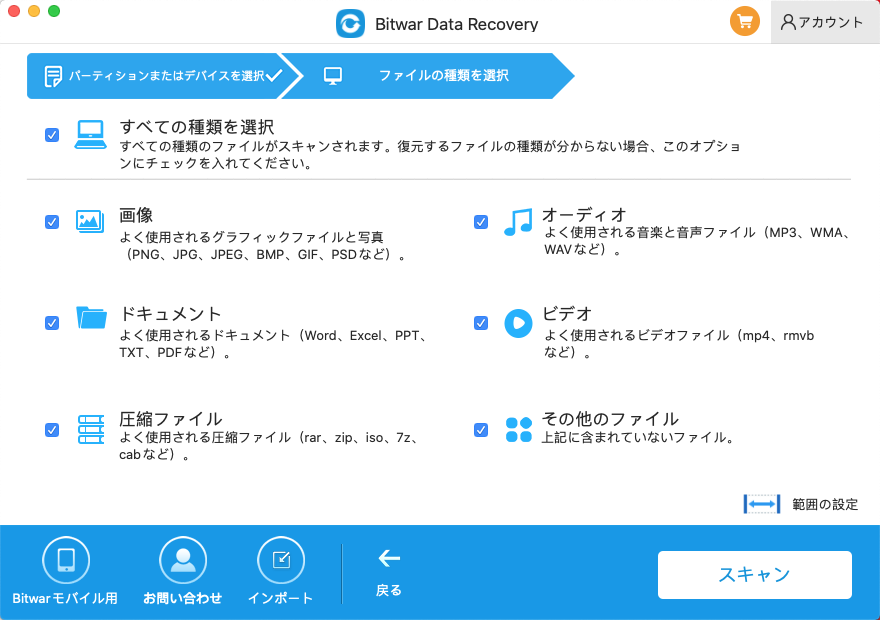
ステップ4.ファイルタイプを選択します。ファイルの種類を覚えていない場合は、[すべての種類を選択してスキャン]を選択しても安全です。
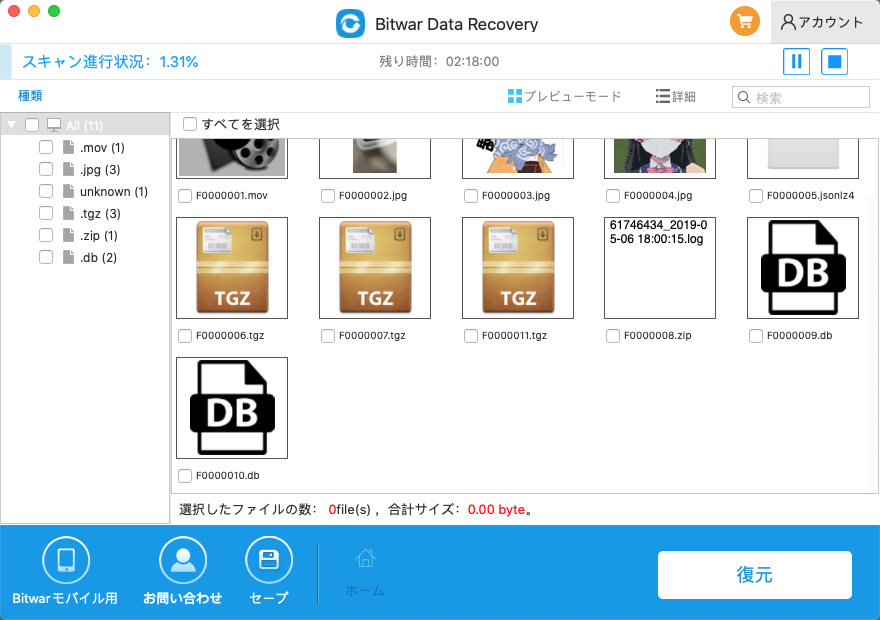
ステップ5.スキャンが完了したら、結果をプレビューして、目的のファイルを選択します。次に、[回復]をクリックして、データを回復します。
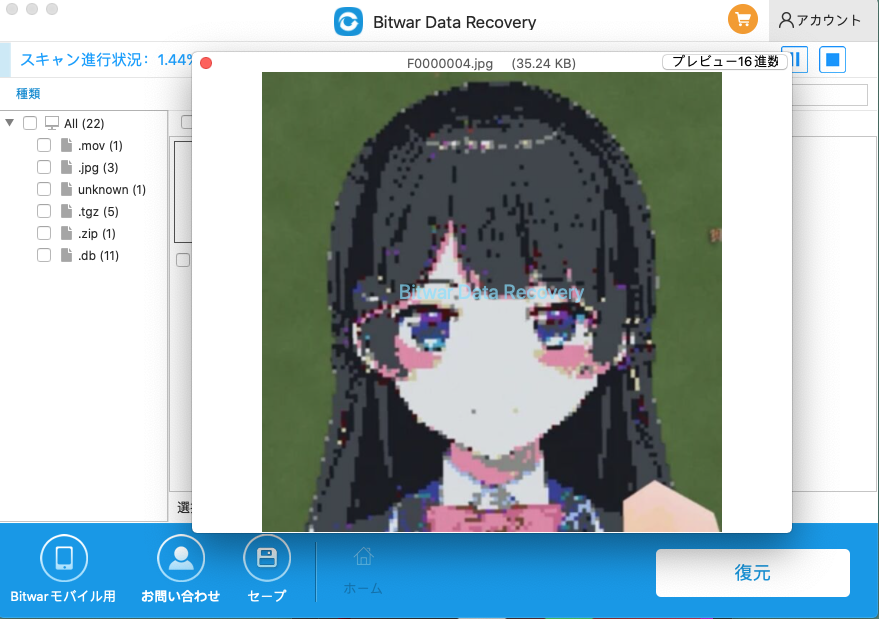
貴重なアドバイス:データが正常に復元されたら、データが上書きされないように、すべてのデータを新しいドライブに保存します。
This article is original, reproduce the article should indicate the source URL:
http://adminweb.bitwar.nethttps://www.bitwar.net/3486.html
Keywords:ディスクユーティリティ,MAC,データ復旧

