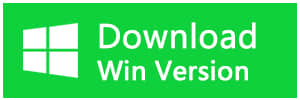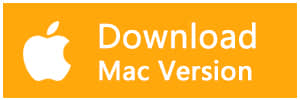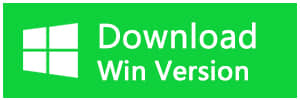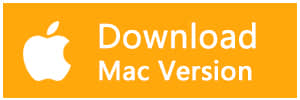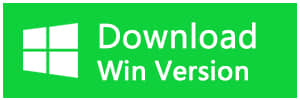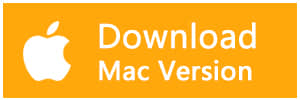Summary:
SD card not showing up or working on PC or your media devices? Relax! When SD card was not Showing Up or Working on a media device or PC, it might be logically or physically reason to cause the SD Card not display in your device or can't work correctly. "Prescribe the right medicine for a symptom"----so let us get you the very solution for your SD card recovery.
Causes of SD card not recognized
The SD card might be logically or physically damaged due to various factors. Here list some common reasons:
1. Connection issue.
2. An SD card is a write-protect.
3. Improper operation.
4. Lost the Drive letter.
5. Corrupted driver.
6. Partition loss.
7. The SD card is physically damaged.
How to fix SD card not showing up?
Solution 1: Test your SD card on another PC or card reader
You can pull out the SD card from your device and try to insert it on a different USB port. Because the computer or a new card reader may lead to a connection issue result with not showing icon.
Solution 2: Reset the SD write protect button--- "Unlock" is the right position
Many SD cards have a mini-physical switch on the side edge of the card. This switch is designed for write protection. If the SD card is locked, you cannot edit anything on it.
Hence, you should check the switch and then try your SD card again and see if it can be recognized.
Solution 3: Enable memory card reader in Device Manager
The card reader is forbidden by default in Windows 10, but we can enable it again manually.
Step 1. Open Device Manager by right-clicking Start menu and selecting Device Manager from the menu list.
Step 2. Locate and expand the category "Memory technology devices" and double-click the card reader.
Step 3. On the popped-up window, select the Driver tab and click the Disable button. Click Yes button when you prompted by the message "Disabling this device will cause it to stop functioning.
Step 4. Double-click the card reader again to open the Properties window and click "Enable Device" this time.
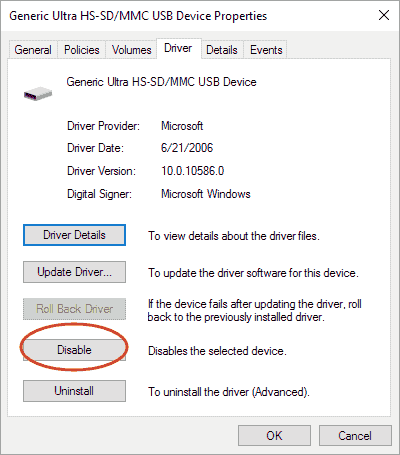
Solution 4: Reinstall SD card driver
Incorrect, missing, outdated or corrupted card reader driver is likely to lead to an unrecognized SD card. Thus we can try reinstalling the driver for the card reader and see if the SD card can be detected afterward.
Step 1. Open Device Manager. Right-click on Computer icon from the desktop and select Manage; click Device Manager on the "Computer Management" window.
Step 2. Expand the "Memory technology devices" item and locate the card reader. Takedown the brand and model of the card reader so that you can go to its website to download the latest driver.
Step 3. Right-click on the card reader and select the "Uninstall device" option from the context menu.
Step 4. Select "Delete the driver software for this device" option and click the Uninstall button. Once the driver is removed, you restart the computer.
Step 5. Download the latest driver from the card reader's website and install it in compatibility mode.
Solution 5: Assign/change drive letter for SD card
If the SD card you inserted to your computer does not have a drive letter, it won't show up in the system. To solve this problem, you can try assigning a new drive letter.
Step 1. Right-click the Start button and select Disk Management from the menu list.
Step 2. Find the SD card in Disk Management and right-click it to choose "Change Drive Letter and Paths" from the context menu.
Step 3. Click the Change button from the popped-up menu, choose a drive letter from the drop-down list and click OK button. If the SD card does not have a drive letter, you should click the Add button.
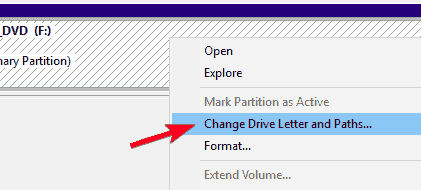
Solution 6: Remove SD card write-protection
As mentioned in the previous part, if the SD card is set to be write-protected, then it cannot be recognized by a computer. Then you can follow the instruction here to remove write-protection.
Step 1. Access Device Manager. Press Windows key and R to launch Run window. Then type devmgmt.msc in the box and click OK button.
Step 2. Locate and expand the Disk Drives option and find out the SD card.
Step 3. Right-click on the card and choose Properties.
Step 4. If you can see an option related to writing policy, turn off it and click OK. If you cannot see such an option under the General tab, look for the option under the Policies tab.
Solution 7: Remove virus or malware
1. Plugin your SD memory card to your computer.
2. Go to the start menu, type in "cmd" in a search bar, hit enter and then you can see something named "cmd. exe" under a list of programs.
3. Right-click "cmd. exe" and then you will get the command window that allows you to recover virus-infected files. Type in "attrib -h -r-s /s /d drive letter:\*.*", for example, "attrib -h -r-s /s /d G:\*.*".
Solution 8: Format the SD card
If you have correctly backed up or restored the essential data from the SD card, you can format your SD card to fix the SD Card not Showing Up or Working error.
Step 1. Insert SD card Insert the SD card into your computer’s card slot, or use a USB card reader.
Step 2. Click on Start button Click on the Start or Windows button and then click on My Computer. Right-click on Format Right-click on the SD card icon and select Format from the drop-down menu.
Step 3. Select settings Select the format type, file size allocation, and name the card. Then hit Start or OK.
Step 4. Wait for the card to finish formatting before safely removing it from your computer or card reader.
How to recover lost data from an SD card?
Once your SD card is not showing up, and the files on it are important, you should stop using the card and do not try any repairing actions like formatting, disk check, clear SD card, etc. Then you should recover data from the SD card first.
Free download and then install Bitwar Data Recovery Software on your computer. If you want to recover data from SD card, you should make sure it is connected to the network very well.
Step 1. Select the SD card
Launch Bitwar Data Recovery software on your computer and select the SD card then click "Next."
Step 2: Select the Scan Mode
There are three modes to scan data out. You can choose the "Quick Scan" mode to scan first, If you cannot find files you want on this mode, try "Deep Scan" again. The deep scan will search every sector of the disk to find all existing data.
When you want to recover formatted files from the formatted SD card, you should select "Formatted Recovery" here.
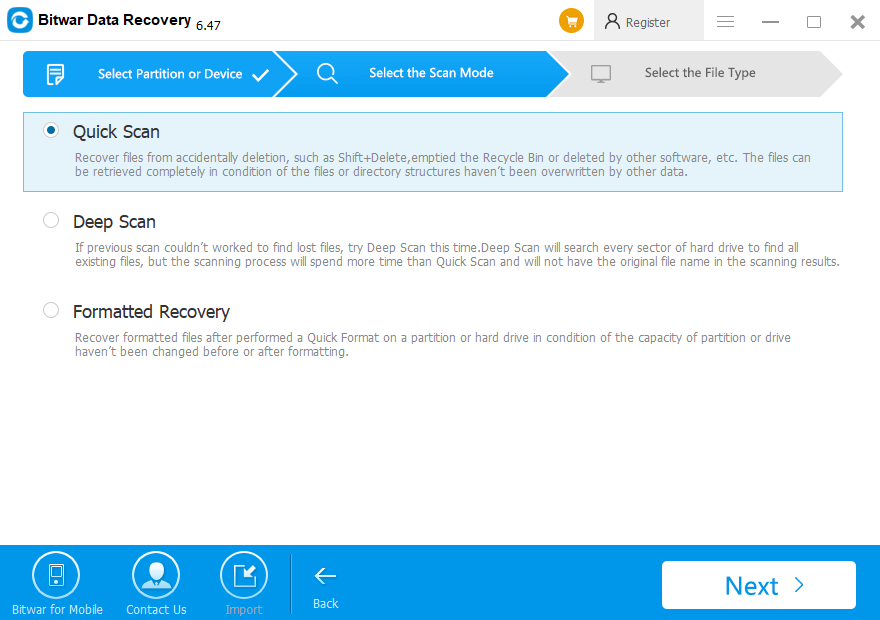
Step 3: Select the file types
Select the file types you want to recover, if you have no idea about which files you want, choose "Select All Types" to recover all files out is a good Choice. Then click "Scan" to start scanning.
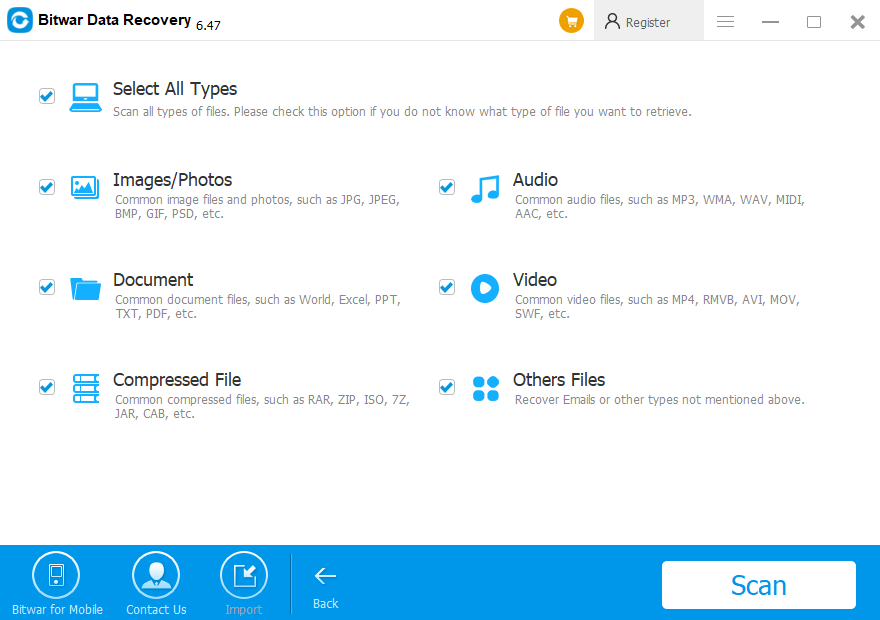
Step 4: Preview and recover lost files
After the scan, you can filter the scanned out data by file name, type, path and time. And you can also double-click the file to preview them to make a selection. After determined, click the "Recover" button to save it to the hard drive or other external devices that can be accessed.
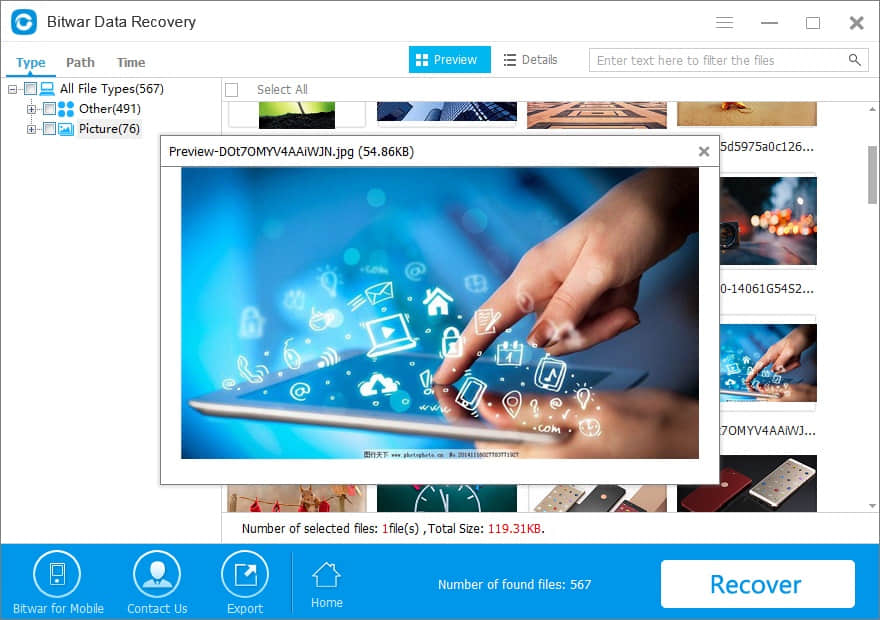
Conclusion:
After doing the above steps, you can easily fix the "SD card not showing up" issue and restore all data from it.
The SD card is a kind of small and cost-effective storage medium, which has been very popular with people for mostly all portable media devices. On the other hand, it is fragile and slower than the primary memory drive. The disappearing or losing data is a common problem for the SD card. "How to repair and recover the file quickly and easily" becomes more and more critical for us.
If you encounter similar issues and want to get the data back, download Bitwar Data Recovery software and have a try. Giving you a chance to have a high-efficiency life!
This article is original, reproduce the article should indicate the source URL:
http://adminweb.bitwar.nethttps://www.bitwar.net/1467.html
Keywords:sd card not showing up, sd car