Summary:
This article introduces how to fix the "Task Manager not responding" error on Windows 10. Since some solutions may cause data loss, Bitwar Data Recovery is needed.
What is Task Manager?
Task Manager is a system monitor program used to provide some information related to the general computer status as well as the programs.
To access it, open the Run window by pressing Win + R keys and type task mgr. Then you can use it to close some applications and take the computer out of the non-responding state. No matter what version of Windows OS you prefer to use, Task Manager will always remain one of the most necessary utilities.
There are various conditions that you need task Manager to help you. However, sometimes problems may occur in the Task manager itself. According to many Windows 10 users, their Task Manager sometimes stops responding. This article provides you with six ways to resolve the "Task Manager not responding" issue in Windows 10.
How to fix the "Task Manager not responding" error?
Solution 1. Perform Windows Update
1. Got to Settings -> Update & Security ->Windows Update->Check for update.
2. update to the new version of Windows
3. Installing the update will fix this or any other issue that you might be experiencing in your Windows computer.
Before you upgrading to the newest version, remember to back up your important data on your windows first.
Solution 2. Switch User Account
Many problems of Windows 10 can be simply fixed by signing out from the current user account in Windows 10.
1. Press ALT + CTRL + DELETE key combo on the keyboard and from the options available click on Sign out.
2. Alternatively, you can also right-click on Start button -> Shut down or Sign out -> Sign out.
3. Reboot your system and sign in to the Admin account and check if the problem still persists.
Solution 3. Uninstall Recently Installed Apps
Some users solved the issue by uninstalling third-party antivirus or apps since some of them could be the cause. We strongly recommend you to uninstall Antivirus and the recently installed apps first, and then you can check if this way works.
You can navigate to Settings -> Apps -> Apps & features. On the right pane, you will see a list of all the apps installed on your system. Select the app and then click on the Uninstall button.
Solution 4. Run System File Checker
SFC stands for System File Scanner. You can use system file scanner to troubleshoot Windows 10 task manager not working issue. Do the following in order to run the System File Scanner:
Launch Elevated Command Prompt (Run as administrator).
Type SFC/scannow in the command terminal and hit Enter.
Restart your PC.
Solution 5. Run DISM to repair Windows Image
If Task Manager doesn't work properly in Windows 10/8 after running SFC, try DISM.
DISM is a command-line tool used to mount and service Windows images before deployment. You can use DISM to repair Windows Image and fix Task Manager not responding problem in Windows 10. In order to do so, do the following:
Step 1: Run Command Prompt as administrator.
Step 2: Type the command line DISM /Online /Cleanup-Image /ScanHealth in the pop-out CMD window and end with entering key to scan for component store corruption. It could take 10-15 minutes.
●If some errors are reported, type Dism /Online /Cleanup-Image /CheckHealth and tap Enter to check if the errors are repairable.
●If yes, use the command line DISM /Online /Cleanup-Image /RestoreHealth to fix the corruption. Afterward, restart your PC.
Solution 6. Enable Task Manager Using Registry
Windows Registry is a powerful tool, and you can make some modifications to the registry settings to fix some issues.
Note: It may be possible to damage your PC if you change data entries unconsciously. Thus, be careful and follow the guide to repair Task Manager.
Step 1: Tap Windows + R keys to launch the Run dialog box.
Step 2: Input regedit in the textbox and click OK to open Registry Editor.
Step 3: Navigate to the following path:
Step 4: If there is no System key under Policies, please right-click on Policies, choose New, and click Key to create it.
Step 5: In System, right-click on the empty space present on the right side of the window, choose New and DWORD (32-bit) Value.
Step 6: Name the new DWORD as DisableTaskMgr. And right-click on it and set the value to 0.
Step 7: Finally, save all changes and exit the editor. Restart your Windows.
Solution 7. Use Windows Powershell to Re-register Task Manager
Windows Powershell is specially designed for system administrators.
Step 1. Type Windows Powershell in the Start menu search bar and run it as administrator.
Step 2. Copy and paste the following codes in the Powershell window and press Enter:
Step 3. Wait patiently for the system deployment process operation to complete. The whole process may take about 2 to 10 minutes. Finally, you can try to run Task Manager to perform other related operations.
Solution 8. Use the group editor
Press Windows + R to launch the Run application.
Type gpedit.msc in the dialogue box and press Enter.
Navigate to the following path using the navigation pane present at the left side of the screen.
Double-click "Remove Task Manager" to open its settings.
Set the setting as Enabled and click on Apply.
Select Not Configured, or Disabled and press Apply.
Selected Enabled and applied changes to the group policy can overrun any settings done by any external application or malware. Press Ok to save changes and exit.
Restart your computer in order for the changes to take place.
How to recover data if the Task Manager not responding?
If you have not to back up important data in time before fixing the "Windows 10 task manager not responding" issue, you need to recover it with Bitwar Data Recovery as soon as possible. Or you will lose your data forever!
Bitwar Data Recovery is a helpful, powerful Data Recovery Software to recover data from a computer. This program also lets you preview files that have been recovered.
Download Bitwar Data Recovery by clicking the download button below and then install it on your computer.
Step 1. Choose the partition/disk where the data lost and then click the Next button.
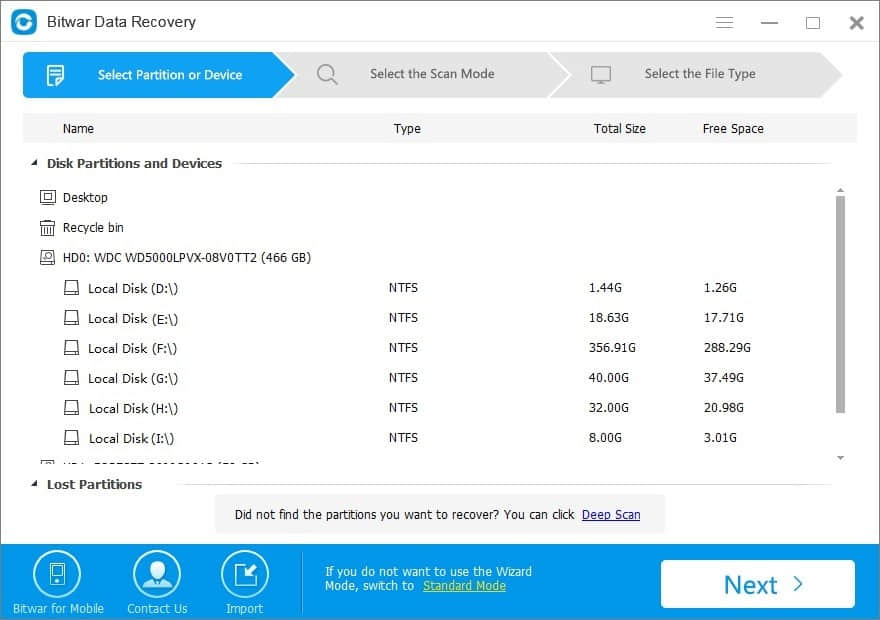
Step 2. Choose a recovery mode for your lost data and click Next. The "Quick Scan" is the quickest way, but if you cannot find the data under this model. You should turn to the "Deep Scan."
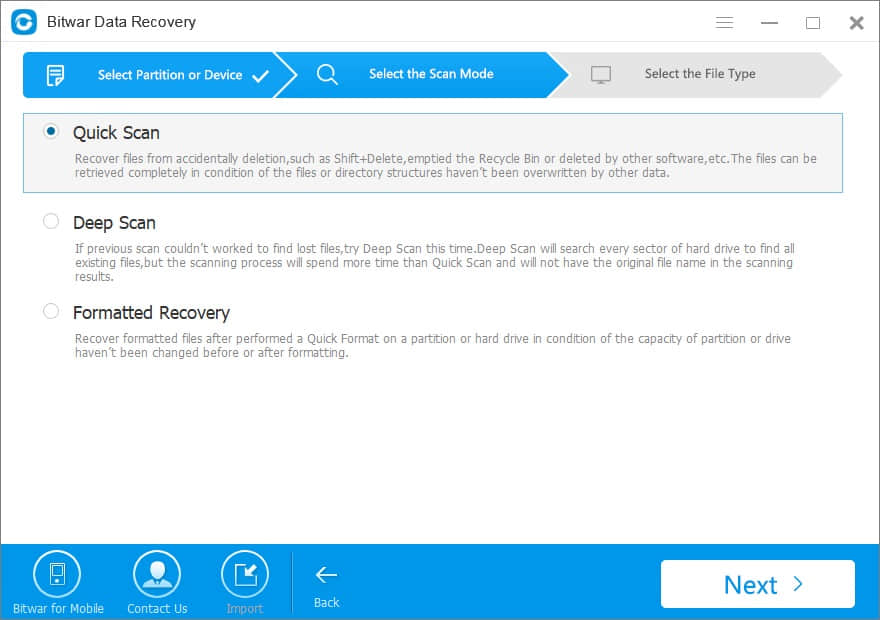
Step 3. Select the types of files you need to recover and then click Scan.
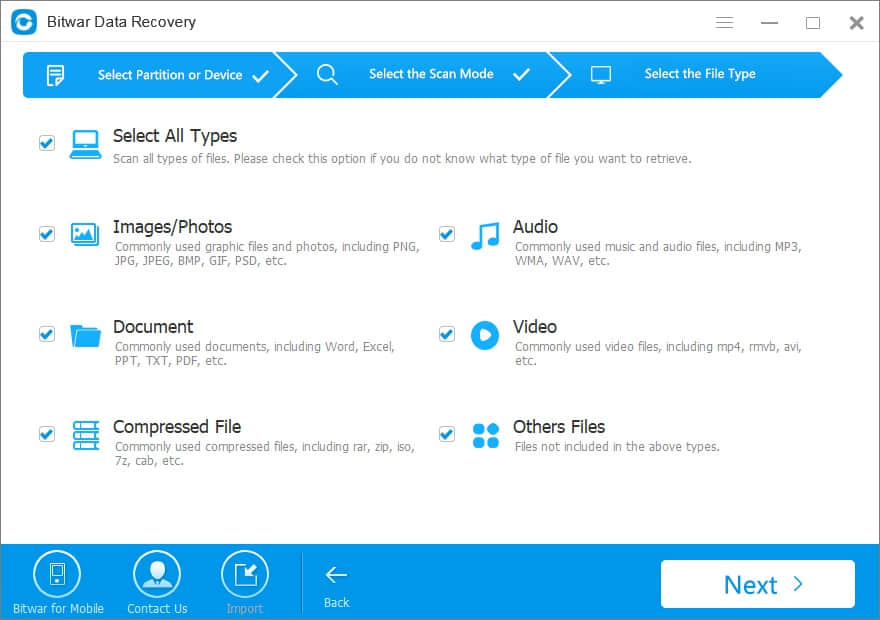
Step 4. After the scan, you can filter the data and double-click to preview them to make a selection. Then select the files you want and click "Recover" to save them to a different partition or external device.
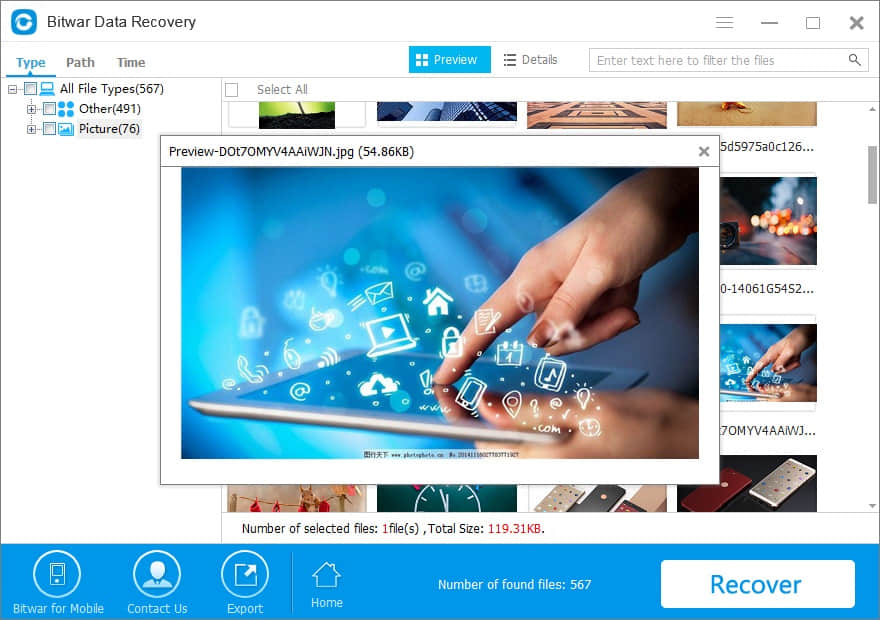
Now, it is time for you to try the above solutions one by one to solve the problem. To prevent data loss, please be sure to back up and restore data in a timely manner. If you lost your precious data, Bitwar Data Recovery is always ready for you.
This article is original, reproduce the article should indicate the source URL:
http://adminweb.bitwar.nethttps://www.bitwar.net/1536.html
Keywords:Fix



