Summary:
How to quit iPhone Recovery Mode if your device is suddenly caught in recovery mode. Sometimes it is easy. We will give you the best solution on how to quit iPhone Recovery Mode without losing data.
In these situations, you might need to use recovery mode to restore your device:
1. iTunes doesn't recognize your device or says it's in recovery mode.
2. If your screen is stuck on the Apple logo for several minutes with no progress bar.
3. Your device has simply become completely unresponsive and nothing else is working.
4. iPhone is stuck in a boot loop when installing an iOS update.
What is the iPhone Recovery Mode?
When your iPhone goes wrong, it will put itself in recovery mode and the function of your phone is temporarily stopped, It is also possible to put your iPhone in recovery mode yourself by using iTunes if needed. Naturally, if your iPhone has fixed the issue, you want to get it out and back in full working order.
How to put iPhone into Recovery Mode
To put the iPhone into Recovery mode, you should connect your iPhone to your computer and launch iTunes. Then press and hold both the Sleep/Wake and Home buttons (Sleep/Wake and Volume Down buttons for iPhone 7/7Plus). Don't let go of the buttons when you can see the Apple logo. Now keep holding the buttons until you see the recovery-mode screen.
How to quit iPhone Recovery Mode
However, sometimes our device would be stuck into recovery mode and could not get out of it. There are two main causes of iPhone stuck in recovery mode: namely software corruption or hardware issues. So what should we do to get out of the recovery mode?
Fix iPhone is Stuck in Recovery Mode Issue
Solution 1: Fix the issue by force restarting
One of the best ways to fix iPhone stuck in recovery mode is by force restarting it. In this way, you can resolve most of the issues related to your iOS device without taking the assistance of any computer.
For iPhone 6s and older generation devices:
1. Press the Power (wake/sleep) and the Home button on the device at the same time.
2. Keep pressing both the buttons for at least 10-15 seconds.
3. Let go of them as Apple's logo would appear on the screen.
For iPhone 7 devices:
1. Instead of the Home button, press and hold the Volume Down button on the device.
2. At the same time, press and hold the Power (wake/sleep) button.
3. Keep pressing both the buttons for another 10 seconds till the Apple logo would appear.
For iPhone 8 or iPhone X stuck in Recovery Mode:
1. Press and release the Volume Up key on your iPhone 8 / iPhone 8 Plus / iPhone X.
2. Press and release the Volume Down key.
3. Press and hold the Power key on the right side. Release it when the Apple logo appears.
If you will be lucky enough to get your iPhone out of recovery mode with solution 1, you can easily get your data back. However, in case, you won't come up to the results, you are likely to lose all your data.
Solution 2: Fix the issue with iTunes
The most convenient way to get your iPhone out of recovery mode is to plug it into iTunes and restore your system. You may see there are "Restore" or "Update" options for your choice on the pop-up windows of iTunes. Before getting started, make sure you have the latest, updated version of iTunes installed.
Step 1. Head to the Apple Website from your preferred web browser to download the latest version of iTunes that compatible with your computer.
Step 2. Click "Run" when the download is complete and next after the installer opens. Click "Install" to start the process. Once the installation is complete, click "Finish."
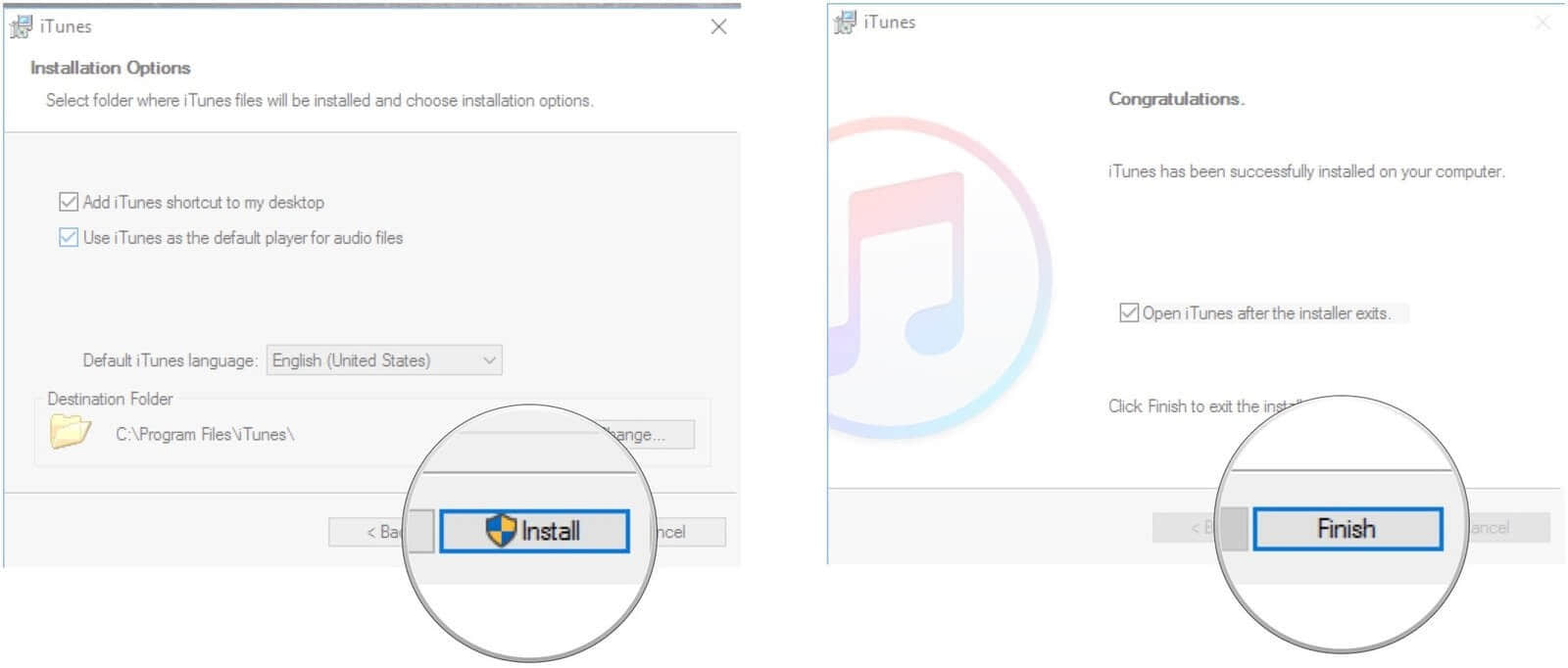
Step 3. Now connect the iPhone that's stuck in recovery mode to your computer and launch iTunes. The program will already detect that your device is stuck in Recovery mode. In the event no popup is displayed, you can manually trigger the restore process.
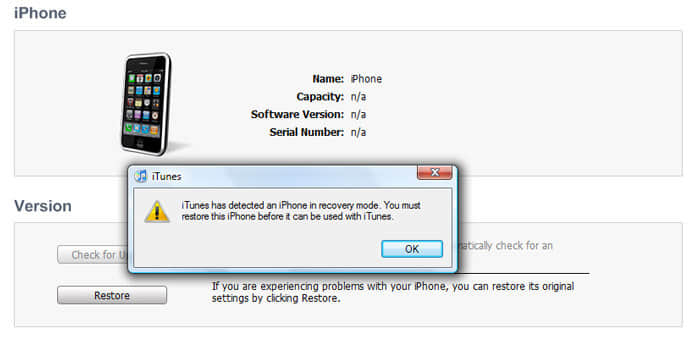
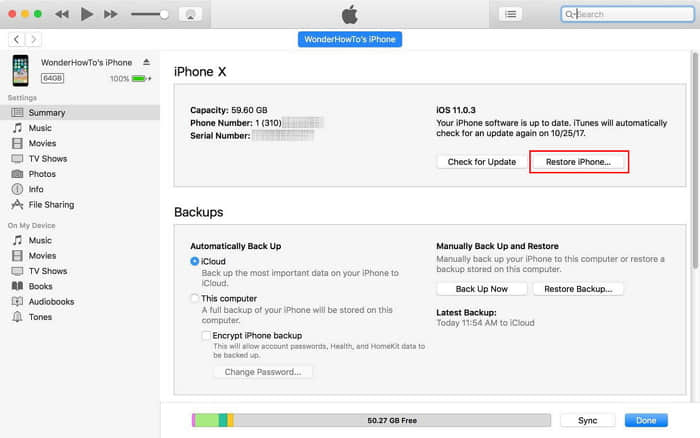
Step 4. Once the process is completed successfully, your device will restart and you will have a factory setting iPhone in your hands.
Solution 3: Get iPhone out of Recovery Mode with DFU Mode
DFU (Device Firmware Update) Mode is the deepest restore mode that can be used on an iPhone or any iOS device for that matter. It will completely erase everything on your iPhone and make it just like a new iPhone.
1. Launch iTunes and connect your iPhone. hold the "Sleep/Wake" and "Home" buttons simultaneously for about 8 seconds, or hold the "Sleep/Wake" and "Volume Down" buttons instead, again for 8 seconds.
2. After the 8 seconds is over, let go of the "Sleep/Wake" button but continue holding the "Home" or "Volume Down" buttons until the "iTunes has detected an iPhone in recovery mode" notification is shown. You will find your iPhone screen is black. Then your iPhone has entered DFU mode.
3. Release all of the buttons now. Click Restore iPhone and get your iPhone back to factory settings.
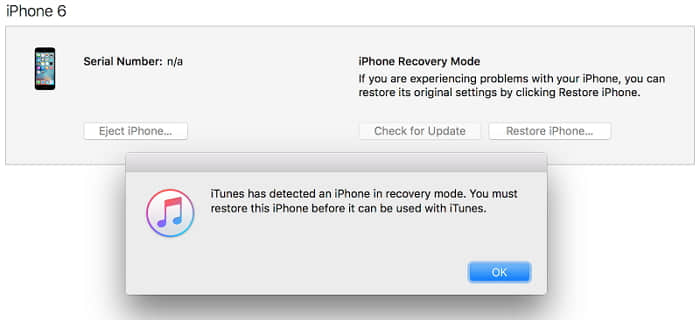
Solution 4: Go to Apple Store
If the preceding ways to resolve the iPhone stuck in recovery mode do not work, you should get it checked by the pros at an Apple Service Center, Authorized Apple Service Provider or Apple Store. If the problem device is covered by Apple's One Year Limited Warranty, you don't have to pay any fees. But it is important to note that even an Apple technician can't guarantee that your data will be preserved after the fix.
Recover Data after you Get iPhone out of Recovery Mode
iPhone stuck in recovery mode issue could very well be loss of data. This is one of the biggest reasons why safeguarding your data by using backup software is very important. If you have backed up using iTunes, that you can recover the important data with Bitwar iPhone Data Recovery.
iTunes can help Bitwar iPhone Data Recovery to find the deleted data with more details. So first, Install iTunes and Bitwar iPhone Data Recovery two software on your Windows or Mac by clicking the icon below. If you have already installed, you do not have to repeat the installation.
Download Bitwar iPhone Data Recovery:https://www.bitwar.net/ios-data-recovery-software/
Tip before recovery:
Bitwar iPhone Data Recovery can directly detect whether iTunes is installed on the computer. If iTunes isn't installed, it will download the installation components directly without installation. If there is an installation or a computer that has backed up Apple data using iTunes, it can directly select the feature to scan from the backup.
The first time to access the iPhone needs to install the necessary fruit and devices, with a time of 3-5 minutes, please be patient.
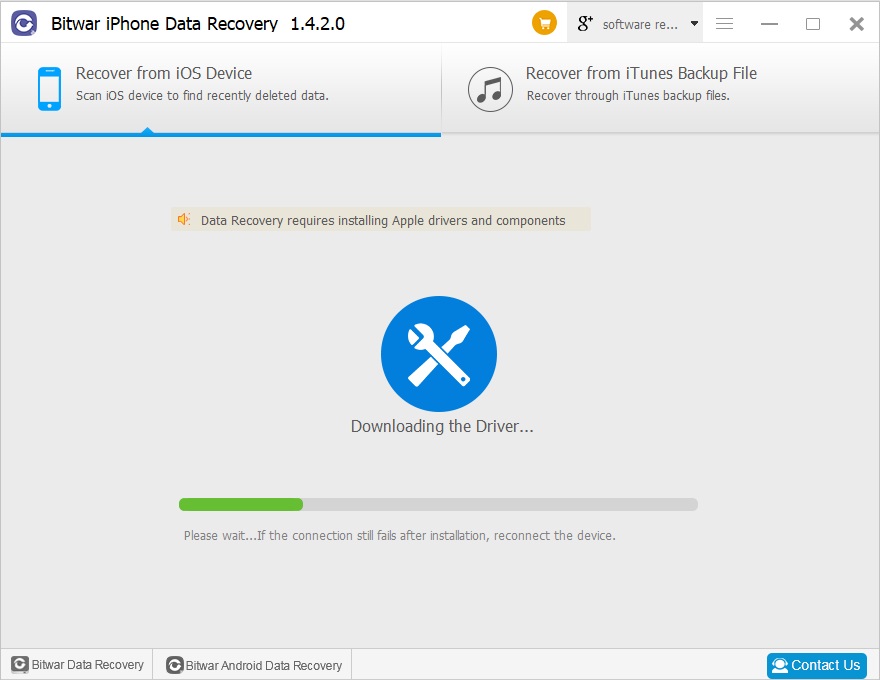
Steps to Recover Lost Data from iTunes:
Step1: Select the "Recover from iTunes Backup File" mode
Start the Bitwar iPhone data recovery program and select the recovery mode "Recover from iTunes Backup File". Then select the backup file which you want to recover from.
Note: If the backup file is not displayed, you can manually find your backup file by clicking "Browser..."
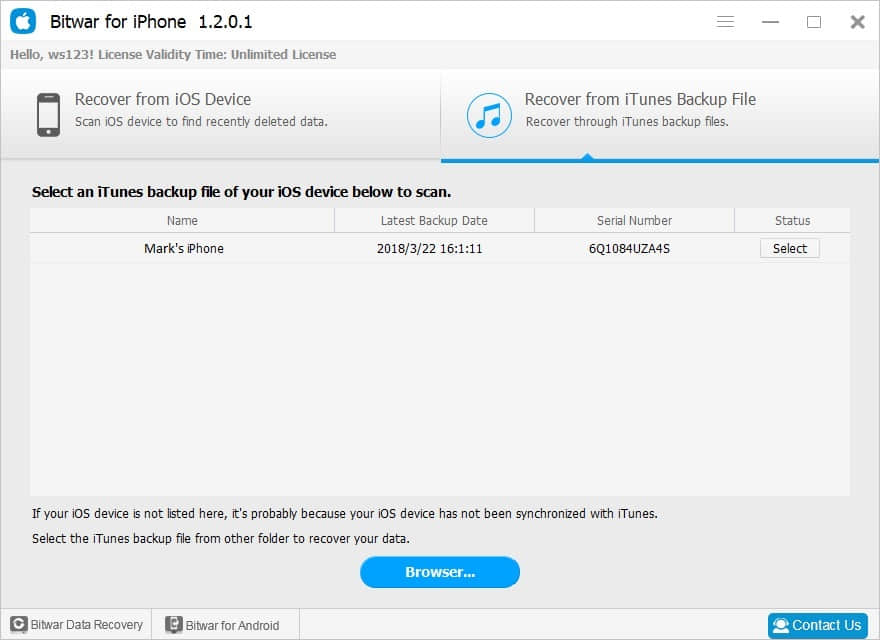
Tips of finding the backup file:
* For Windows 7 operating system or higher: \ Users \****\ AppData \ Roaming \ Apple Computer \ MobileSync \ Backup \
* Windows X: \Documents and Settings\****\Application Data\Apple Computer\MobileSync\Backup
* Mac OS X:〜/ Library / Application Support / MobileSync / Backup /
Note: **** is the user login name, such as Administrator.
Step2: Select the file type to recover the required data
After you selected the backup file, then the program will ask you to select the file type you want, Bitwar iPhone data recovery allows you to scan and recover more types, including messages, call logs, contacts, bookmark, reminders, notes, calendar, photos, videos, voice memos, notes attachments, message attachments.
When you click on the "Start Scan" button, then the software will quickly scan the iPhone to find all the existing data. You should keep your iPhone connection during the scan operation.
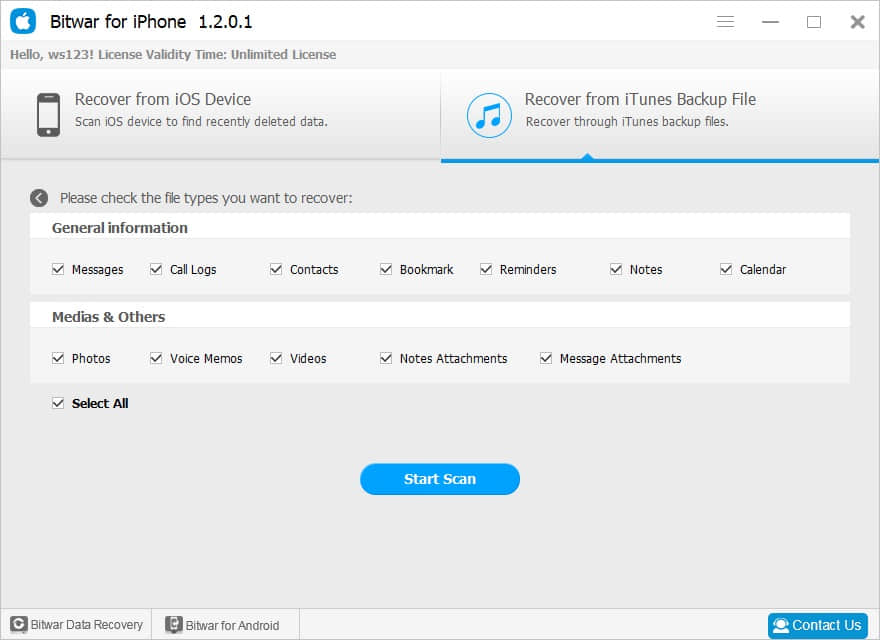
Step3: Preview and recover data
After the scanning, the data to be scanned will be displayed out in the left area. You can click them and preview the data to make a selection. Then mark ones you want and click "Recover" button to save them on your computer very well.
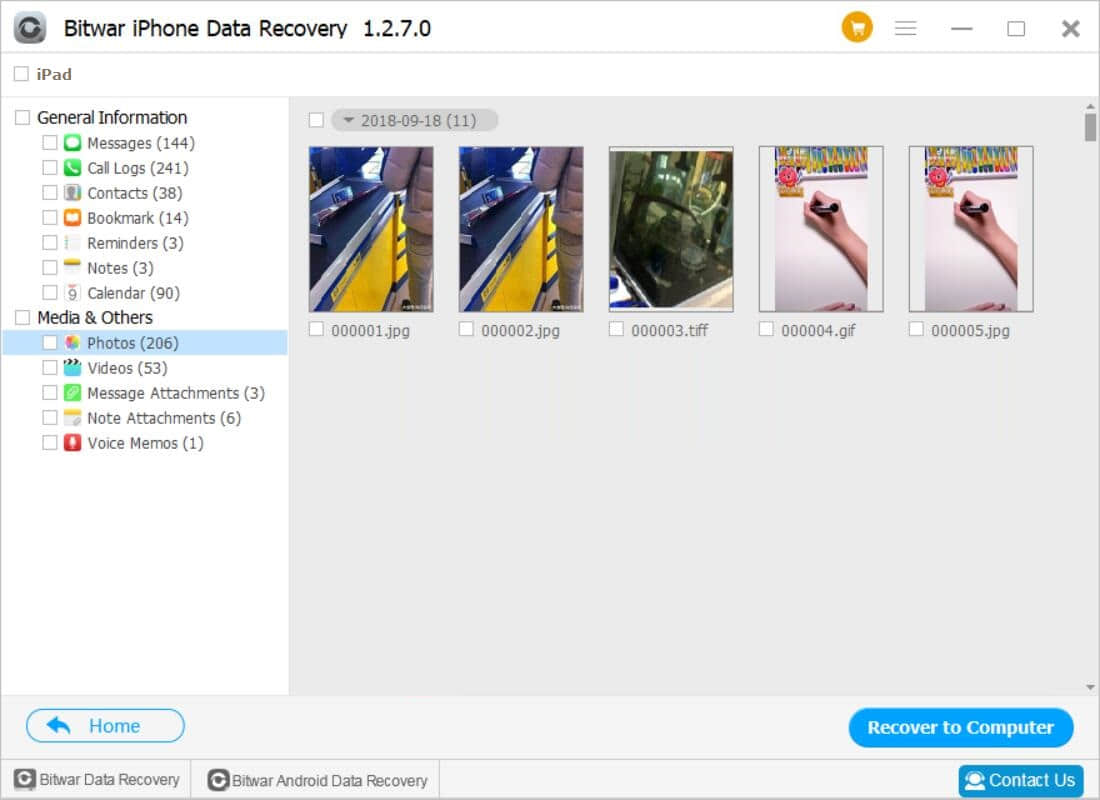
Conclusion:
According to the above operation, the lost data have been successfully recovered from the iTunes backup. You can check them on the path you saved.
To prevent data loss, we recommend you to do iPhone data backup regularly so that you can easily restore those you want from the backup files. If the data loss issue happens, try Bitwar iPhone Data Recovery.
This article is original, reproduce the article should indicate the source URL:
http://adminweb.bitwar.nethttps://www.bitwar.net/1515.html
Keywords:iPhone recovery mode



