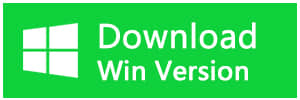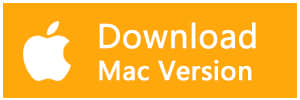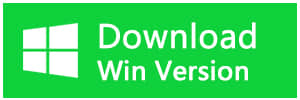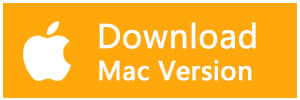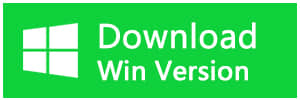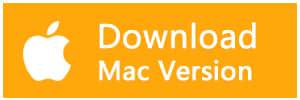Summary:
Have you ever lost data by mistakenly using a Diskpart format or clean command? If you are searching for methods to recover data lost by Diskpart format or clean, you are at the right place. Bitwar Data Recovery can help you to recover data lost by Diskpart format or clean command.
How to format disk partition?
To format disk partition, you can use the Disk Management tool, or right-click on a drive in Windows Explorer and select the "Format...". If you would rather use a command line to format the drive, DiskPart would be the first choice.
About Diskpart format
Diskpart is an inbuilt command line hard drive partitioning utility. It allows users to manage internal hard drives and external hard drives. Diskpart clean is a command that will remove partition or volume from a disk. Diskpart format is to prepare the chosen partition to be used by the Operating System by deleting all of the data and setting up a file system.
Diskpart is an amazing tool that can manage disks by typing the relative syntax. You can format a local drive or an external device for the use of file storage in your Windows OS environment. However, if you're not good at using Diskpart commands, you'd better avoid using it as the Diskpart commands are quite complicated for common users. The improper operation with the partition or drive may lead to serious data loss problem.
Any further operation you made on the formatted or cleaned partition may write new data to it and overwrite the original data. Once the original data has been overwritten by new data, it's impossible to get them back. So Format disk partition will erase everything on it. It is necessary to make a full backup before formatting. If it cannot backup, what you should do is take immediate action to recover the lost data.
How to recover lost data from the disk?
To recover lost data from a damaged disk that prepare to format, or to recover data after performed Diskpart format, you need to seek help from Bitwar Data Recovery Software. It is a professional data recovery software that can recover deleted, formatted, RAW, or inaccessible data from Windows PC, laptop, hard drive, SSD, memory card, USB drive, SD card, digital camera, multimedia player and other storage devices.
To keep the lost data intact, you should stop using the partition that is preparing to format or has been formatted already. Since any further operation, you made on the formatted or cleaned partition may write new data to it and overwrite the original data. Once the original data has been overwritten by new data, it's impossible to get them back. After doing that, what you should do is to take immediate action to recover the lost data.
Free download Bitwar Data Recovery Software then install it on a partition that can be used normally.
Step 1. Select the partition
Launch Bitwar Data Recovery software on your computer and select the partition you want, then click "Next".
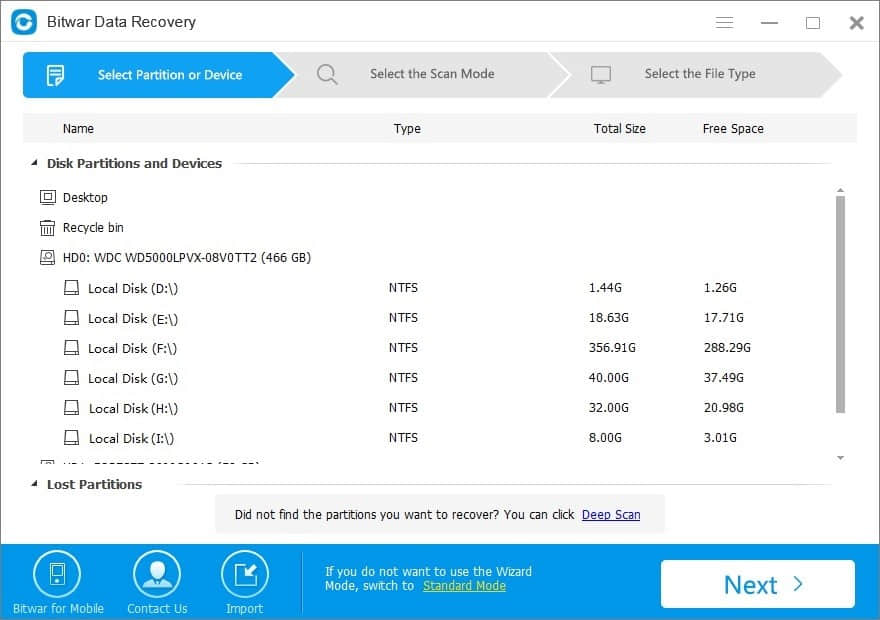
Step 2: Select the Scan Mode
There are three modes to scan data, you can choose "Quick Scan" mode to scan the partition which you prepare to format if you have formatted the partition, you should choose "Formatted Recovery" mode.
If you cannot find files you want with "Quick Scan" or "Formatted Recovery", you can try Deep Scan. The deep scan will search every sector of the disk to find all existing files.
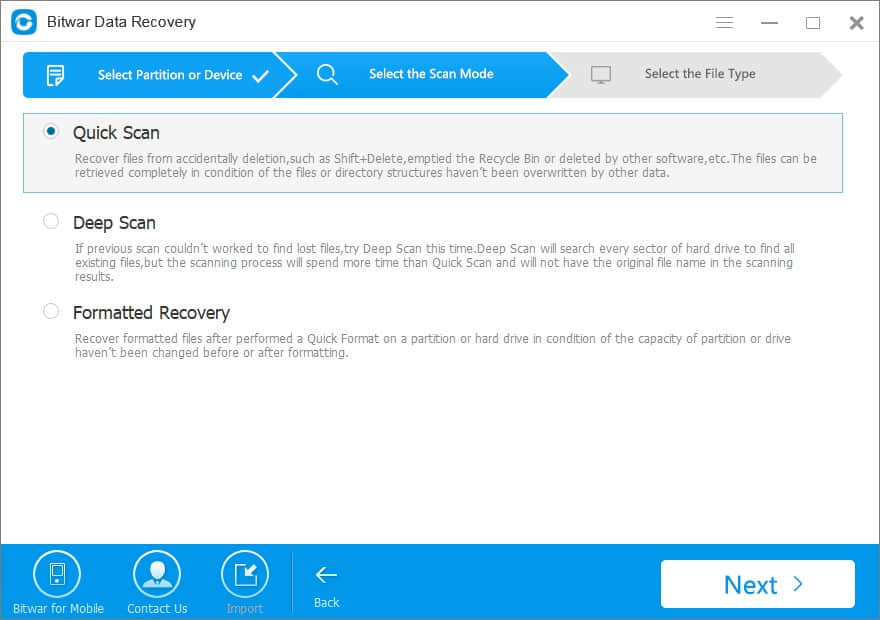
Step 3: Select the file types
You should select the file types on this step, we recommend that you choose "Select All Types" if all data you lost from the disk. Then click "Next" to start scanning.
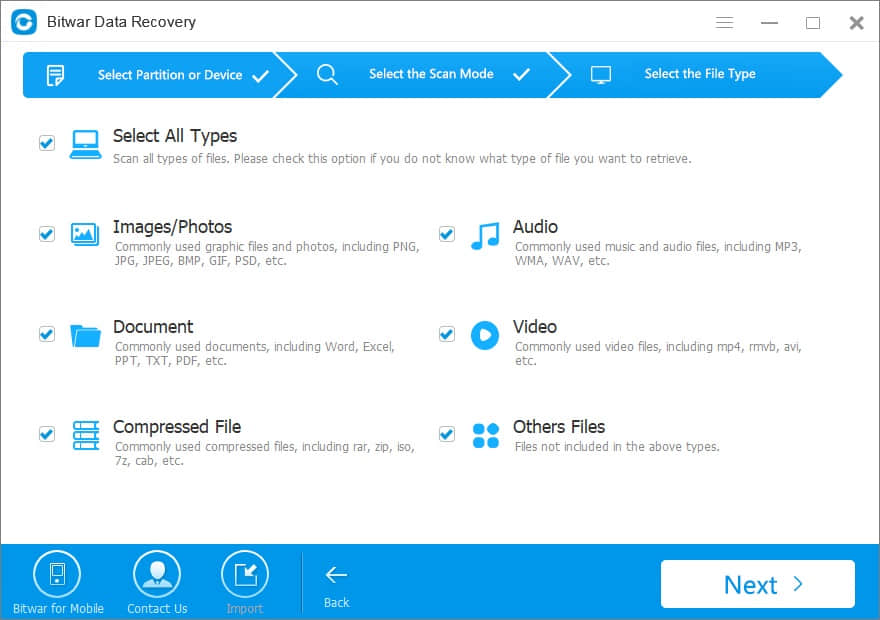
Step 4: Preview and recover lost files
After the scan, you can filter the scanned out files by file name, type, path and time. Double-click the file you want to preview them to make a selection. After determined, click the "Recover" button to save it to another partition or other external device that can be accessed.
NOTE: To avoid data overwriting, please choose another partition instead of the original one to save the recovered data.
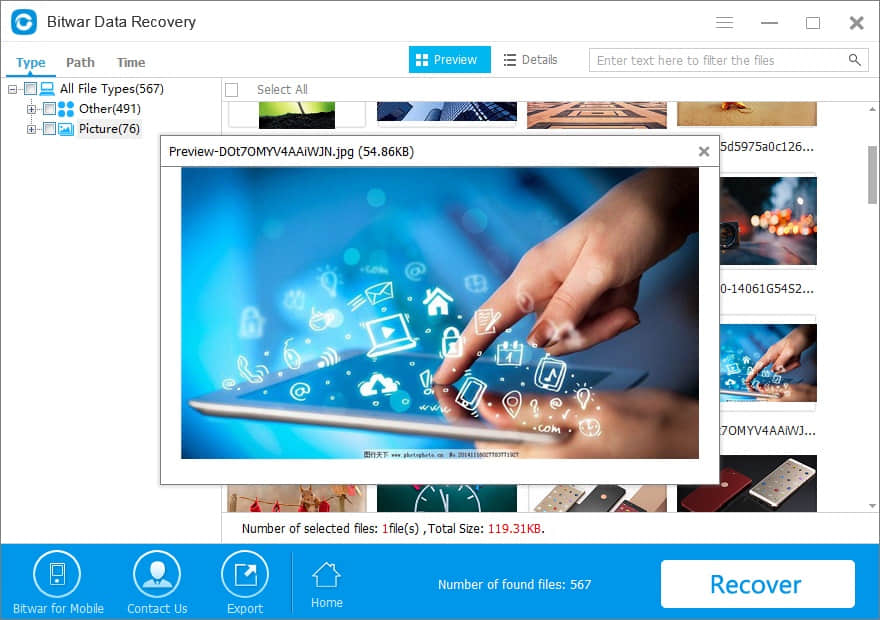
After following the above 4 steps, most files will be recovered back. Now the partition can be re-initialized, partitioned, and formatted.
How to format disk partition with Diskpart Format
1. To use the command line to format a hard drive, you need to open the command prompt first. Here you can click Start, type "cmd", right-click it and select "Run as Administrator", or you can press "WIN+X" and select Command Prompt (Admin) to open the command prompt.
Run as Administrator
2. Type diskpart to open the disk part command prompt.
3. Type list volume, press Enter, all the volume will be the list.
4. Type select volume, press Enter, the volume you want to format will be selected.
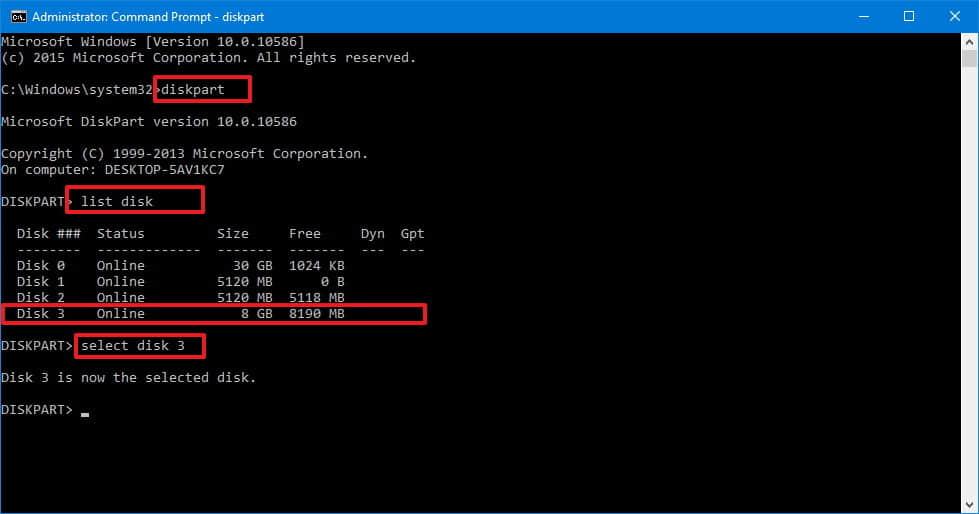
5. Type clean to clean the drive and press Enter.
Warning: Diskpart Erase/Clean will permanently erase/destroy all data on the selected drive. Please be certain that you are erasing the correct disk.
6. Type list disk to double-check the drive still selected and press Enter.
If the drive still selected, you will notice an asterisk (*) next to the disk.
7. Type create partition primary to create a partition and press Enter.
Warning: Once you type clean and hit enter the drive will be erased. No warning will be provided.
8. Type select partition 1 to select the partition you just created and press Enter
9. Type active to set the partition active and press Enter:
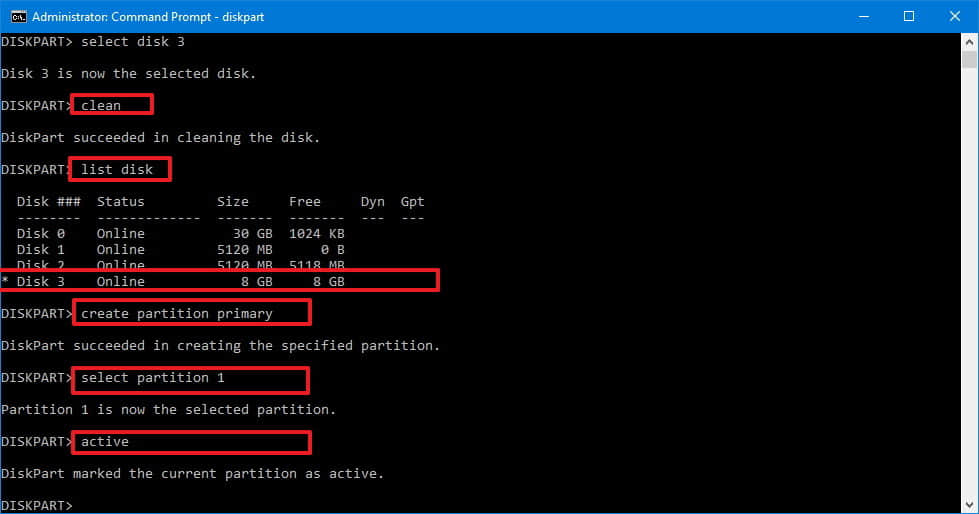
10. Then, type "format fs=ntfs quick label=test" and press Enter. Then, the DiskPart format quick, like the screenshot shows.
Tips: you can change the "test" into any label you like, e.g. "label=Data".
11. Type "assign letter=W" to assign a drive letter and press Enter:
Remember to change W in the command with a letter you want that isn't in use by another drive on This PC.
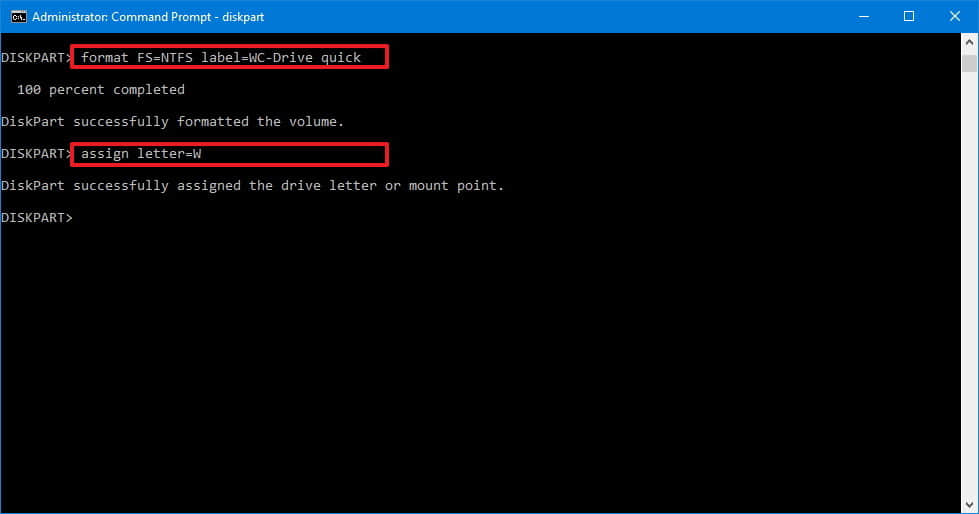
12. Type "exit" and press Enter to close the command prompt.
Till now, you can see the newly formatted drive in My Computer and make use of it.
Conclusion:
You can format every partition on your hard drive. Or you can initialize disk directly. Both of them will delete the data on the hard drive, so if there are some important data stored on your hard drive, please backup or recover them first. To recover important data from the disk, Bitwar Data Recovery Software is the best choice for you.
This article is original, reproduce the article should indicate the source URL:
http://adminweb.bitwar.nethttps://www.bitwar.net/1475.html
Keywords:Diskpart Format