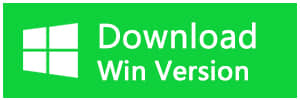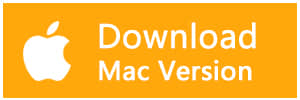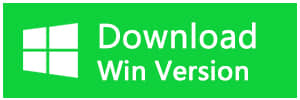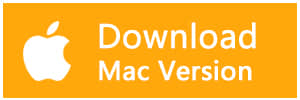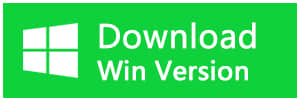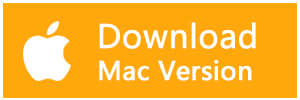Summary:
When we plug the external hard drive in a Mac OS computer, it suddenly fails to show up. How can we fix the "USB flash drive not showing up" issue on Mac? How to recover lost data on your Mac if your Mac can read the external hard drive but unable to open it? In this article, you will find the answers.
Users like to use external hard drives which are often used for storage, data backup, and transferring of computer Files. Usually, when you connect an external hard drive to your Mac, you will quickly see it mount on the desktop. And the Mac OS makes sure it's easy to find since Mac's treat it the same way as an internal disk. However, sometimes, an external drive doesn't show up on your Mac. It's annoying, especially when you desperately need the data inside.
How to fix "External Hard Drive Not Showing Up" on Mac?
First solution: Check all the port
When we encounter external hard drive not showing up in Disk Utility/Finder, the first thing is to check the USB port, the USB cable, and the drive.
1. Check the cable from the external hard drive to our Mac is appropriately connected.
2. Check the condition of the USB cable or USB port. You can try a different cable or port to identify.
3. Reboot the Mac OS to see if it was an open program or app to stop detecting the drive.
4. Try attaching the external hard drive to another computer to see if it works on that one too.
Solution 2: recover data from the external hard drive first
Most repair actions can result in data loss on the external hard drive, so you will need a reliable data recovery software to help you recover deleted files from external hard drive on Mac, the Bitwar Data Recovery for Mac is a read-only and easy-to-use data recovery software for mac which supports to recover deleted or lost files from any storage devices. Such as hard disk, external hard drives, digital cameras, SD cards, USB flash drives, Memory cards, media players, and other portable drives.
How to recover data from the external hard drive?
Install the Bitwar Data Recovery for Mac
You can download Bitwar Data Recovery for Mac by clicking the download icons below. Then install it on your Mac OS. The software is compatible with OS X 10.11 and later.
Tips: For the latest macOS 10.13 (High Sierra) system requirements, Mac users are not allowed access to system disk from apps. If you want to recover data from the system disk, please disable the system feature "System Integrity Protection (SIP)," see the guide on How to Disable System Integrity Protection (SIP) in macOS High Sierra (macOS 10.13)?
Steps to recover data from External Hard Drive on Mac
Step 1: Select the Partition or Device
Launch the program and connect your external hard drive on the mac, and make sure the program has recognized it. Then select it and click "Next."
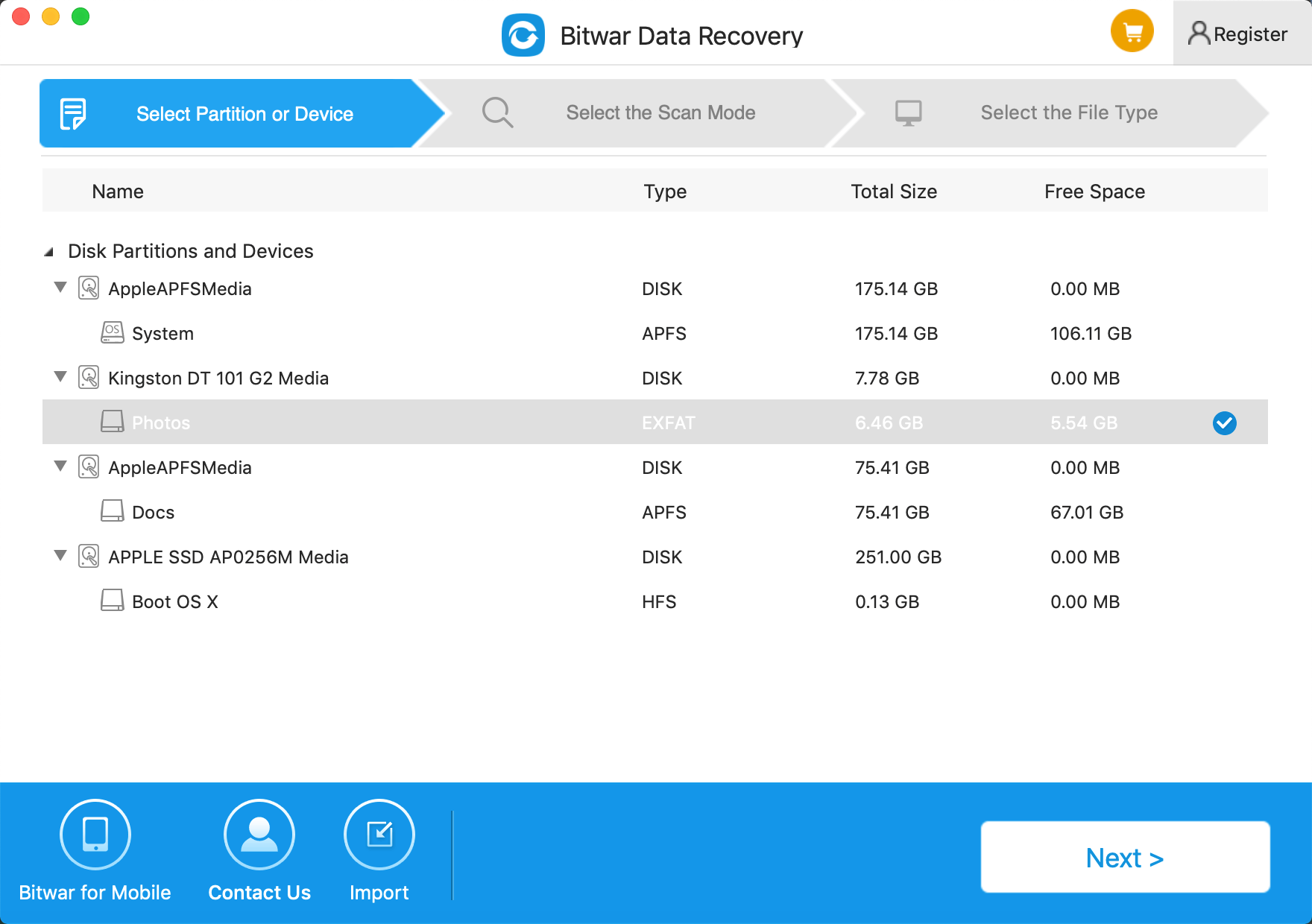
Step 2: Select the Scan Mode
Choose a scan mode on this step based on the data loss reasons. Then click "Next." You can choose "Quick Scan" if you have no idea about how it is lost.
● Quick Scan: This mode can recover deleted files on a partition or device, such as files deleted by Command + delete, emptied from the trash or removed by other software, etc. If additional data have not overwritten files, it can be retrieved entirely in the condition of the files or directory structures.
● Formatted Recovery: Recover formatted files after performed a quick format on a partition or hard drive in the condition of the capacity of separation or drive hasn't been changed before or after formatting.
● Deep scan: If the previous scan couldn't work to find lost files, try Deep Scan this time. Deep Scan will search every sector of the hard drive to find all existing data, but the scanning process will spend more time than a quick scan and will not have the original file name in the scanning results.
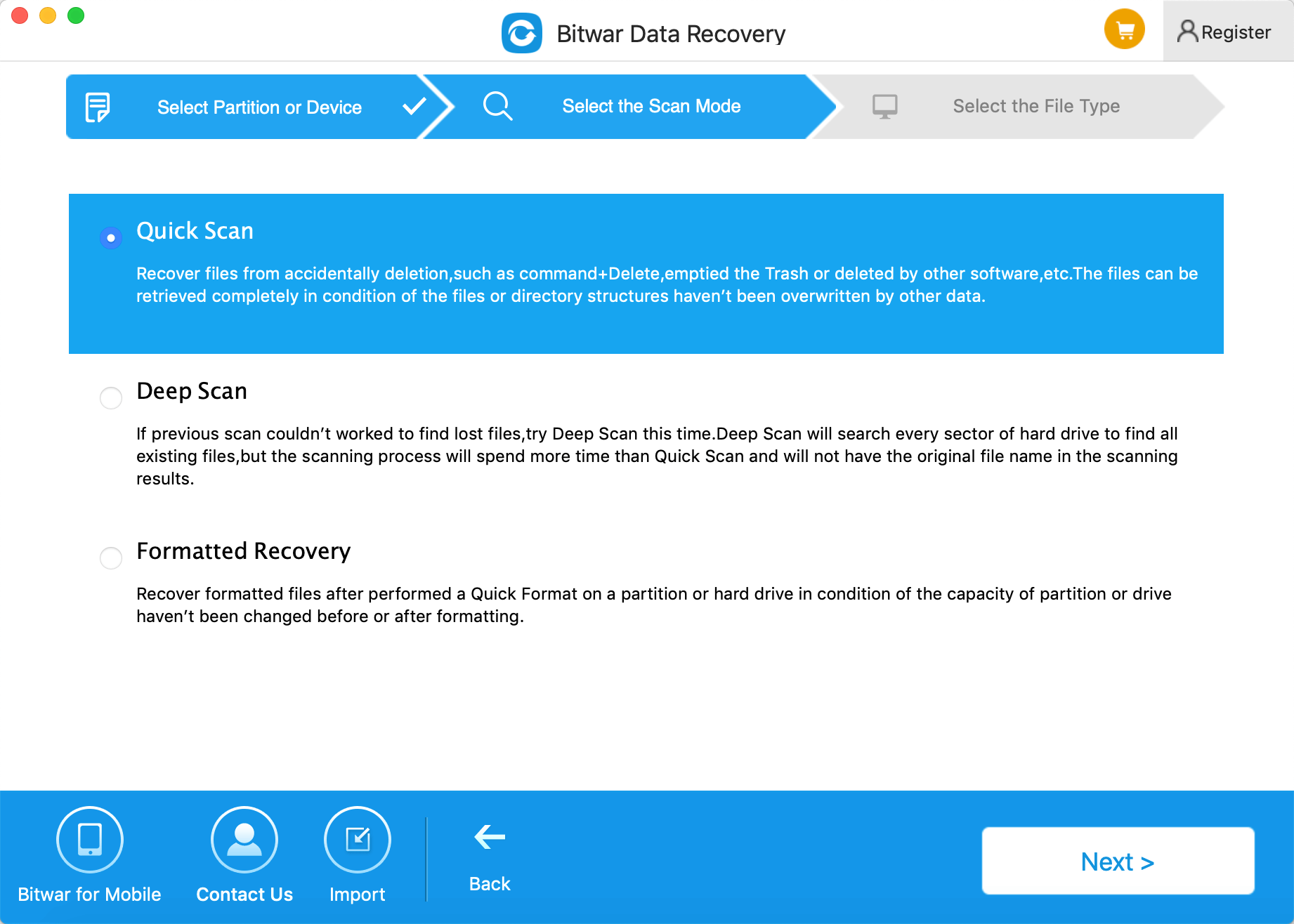
Step 3: Select the file type
Choose the file types you want the files to be recovered and click "Next." Bitwar Data Recovery for Mac can effectively and completely recover all file types, such as photos, audio, music, documents, etc.
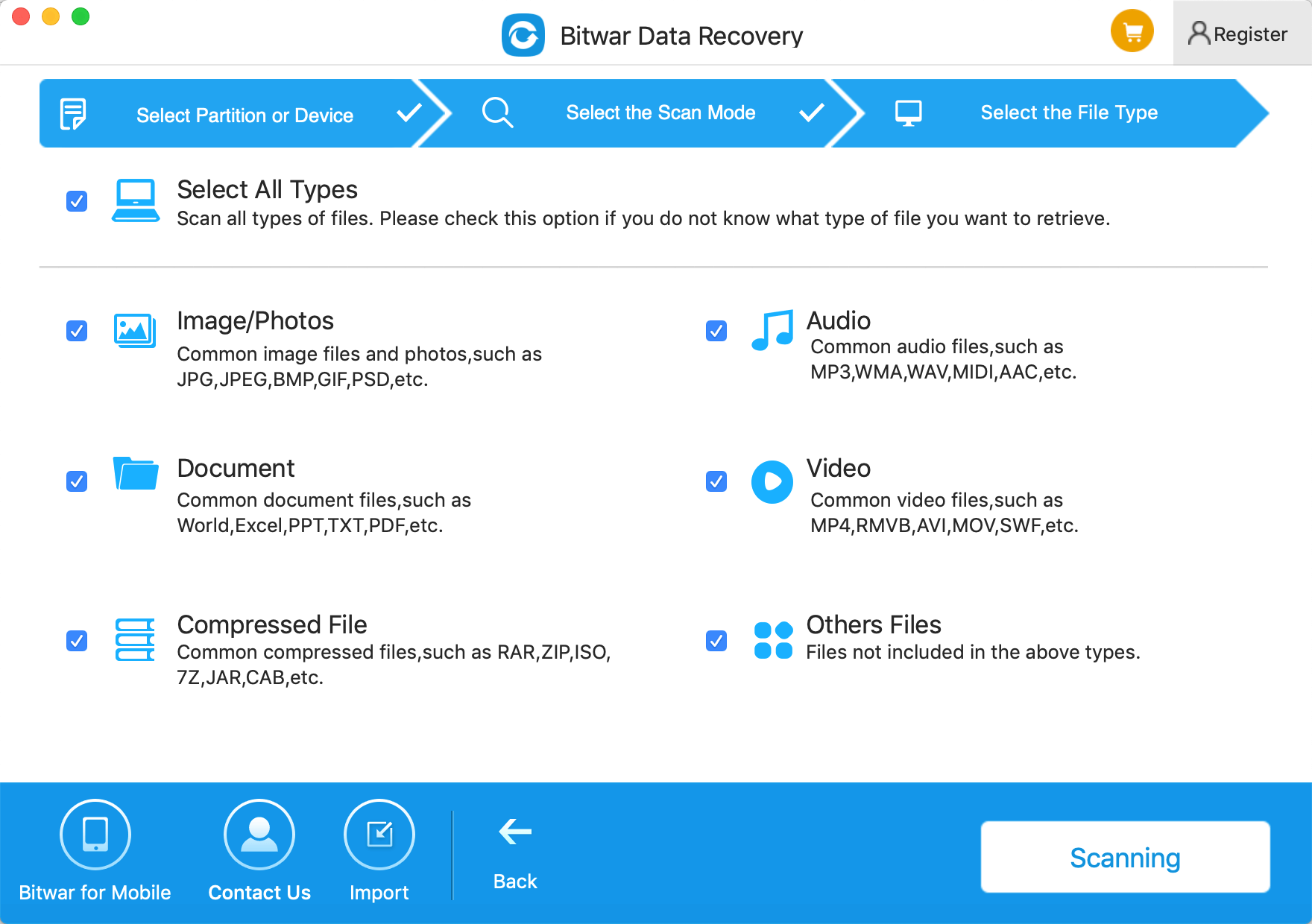
Step 4: Preview, recover and save files
After scanning, by file name and Type, you can quickly filter the data you want and preview it. Then select the ones you want and press the recover button to have them saved to a safe path.
Tips: Please DO NOT directly save the data into the external hard drive where you deleted it.
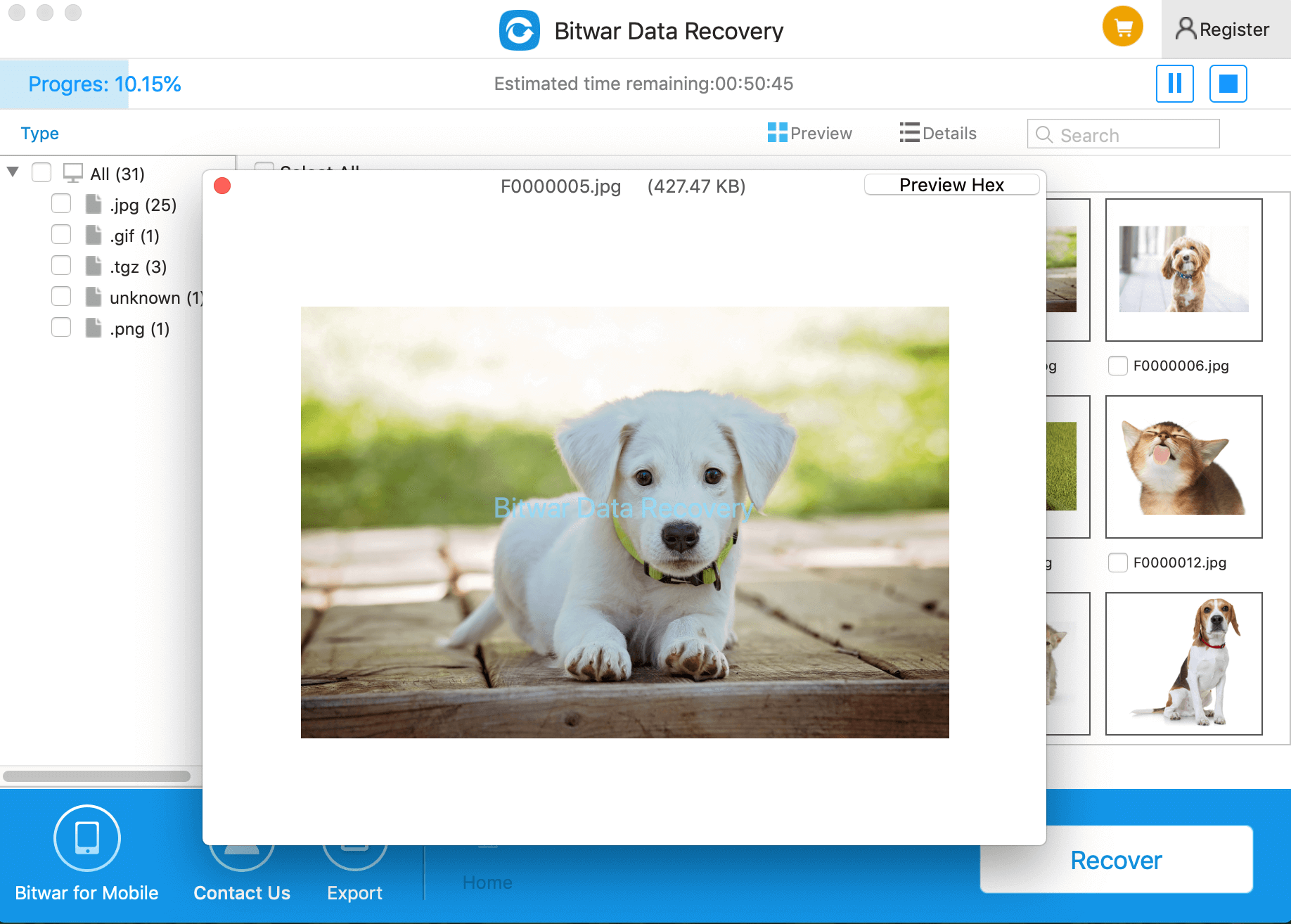
By doing the above steps, Bitwar Data Recovery for Mac has helped me recover lost files with ease.
Solution 3. Check the Finder Preference and show it in Finder or on desktop
If the USB port is OK, we may not have selected "External disk" to show up in the Finder or on desktop. We can follow the below guide to fix it.
Step 1: Go to Finder > Preferences >Sidebar/General tab.
Step 2: Select "External disks" under "Devices" or "External disks" under "Show these items on the desktop" and then our connected external hard drive will appear in Finder or on desktop.
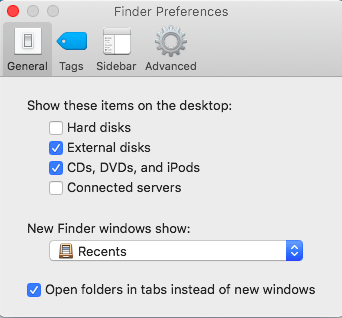
Solution 4: Check the disk in Disk Utility
If the external hard drive is still not showing up in Finder, we can check whether it is visible in Disk Utility or not. If it is, we can follow the below guidance:
1. Manually mount the external hard drive in Disk Utility
Sometimes, an external hard drive cannot be automatically mounted when Mac doesn't recognize the external hard drive. In this situation, we have to install the external hard drive in Disk Utility manually.
Step 1: Open Disk Utility.
Step 2: Right-click the external hard drive from the left sidebar and then click the Mount button.
2. Repair external hard drive via First Aid
If the above method doesn't work, we should check and verify the external hard drive by First Aid.
Step 1: Launch Disk Utility.
Step 2: Highlight the grayed out external hard drive.
Step 3: Select First Aid in the top center.
Step 4: Select Run to perform hard disk diagnostics and fix any issues.
If your Mac is unable to repair the disk if is likely that the drive is either formatted using a file system that the Mac cannot read, or it is well and truly broken.
Solution 5: format the incorrectly external hard drive
The best way to look for an incorrectly formatted drive is to go to Apple (in the top toolbar menu) > About This Mac > Storage. See if the external drive shows up here. If not, you can manually format it.
To format an external drive on a Mac:
1. Open Finder and go to /Applications/Utilities and double-click on Disk Utility.
2. Select your drive in the left-hand sidebar and go to the Erase tab.
3. Under the "Format" menu, choose the file system you want to use.
4. Give your drive a name and click the Erase button. It should only take a few seconds to format your drive.
5. When you're done, click on the drive in Finder. You can start dragging files to it or set it up as a backup drive with Time Machine.
Note: the Mac can easily read other file system formats, including Windows MSDOS, FAT, FAT32, exFAT, and NTFS formats, but unless you intend on using the drive between a Windows and Mac machine, formatting it to be entirely Mac compatible file system is highly recommended, and necessary for Time Machine and to make disks bootable.
Conclusion
Remember always to back up your essential files and still protect your data from the external hard drive. And when you have lost files or drives cannot be accessed, the first thing you need to check is whether you have a backup on your computer or other storage media. If not, you also need to recover the data first. Then, Bitwar Data Recovery is the best choice.
This article is original, reproduce the article should indicate the source URL:
http://adminweb.bitwar.nethttps://www.bitwar.net/1465.html
Keywords:external hard drive not showin