Summary:
Windows 10 stuck on the loading screen is a very common issue nowadays, this post introduces several solutions to deal with this issue effectively.
One day you boot your Windows 10 PC and see that Windows 10 Stuck on Loading Screen. Actually, many Windows 10 users have encountered such an issue.
If Windows 10 is stuck on restarting, loading some screen with the spinning dots animation moving endlessly, welcome mode, login screen, starting Windows or not boot, you need to fix it to access and edit your files.
Usually, it's not a big problem and users can simply force the computer to reboot and get Windows 10 start normally. If it cannot be solved, you can get into Safe mode or Advanced Startup mode to fix it. Here, we will share how to access Safe Mode or Advanced Startup Options when the issue appeared.
Safe Mode or Advanced Startup Options let you repair your Windows 10 PC by restoring it to previous working condition. In safe mode, it offers you all system tools like the CMD, System Restore, etc. and you can uninstall software or drivers which might have caused the issue. Advanced Startup option offers you System Restore, System Image Recovery, Startup Settings, Startup Repair, and several such recovery or repair options. So when your computer doesn't boot normally, it is stuck in an endless reboot loop or stuck on some screen. In such a condition, you should focus on getting into Safe Mode or boot to the Advanced Startup Options screen.
Solutions to fix the Windows 10 stuck on loading screen issue
Solution 1: Boot Windows 10 in Safe Mode
Step 1. Press Power button to restart Windows 10 > continuously press the F8 key at Login to bring up Safe Mode;
Step 2. If you encountered this issue when you were trying to update Nvidia Drivers, then after entered into the Safe Mode, you can make a rollback of the Nvidia drivers and remove the video card driver in Device Manager. Then try to restart your computer in normal mode.
Step 3. Virus or malware may cause "Windows stuck on loading screen" issue and the installed antivirus software conflicts with the current Windows OS. So you can scan and remove virus, and uninstall anti-virus software later;
Step 4. Check and fix system drive bad sectors that cause Windows 10 boot stuck or failure error. If bad sectors exist in system partition, the computer may not be able to load or get stuck at the loading screen. Then you can repair bad sectors with the chkdsk command.
Solution 2: Boot to the Advanced Startup Options screen.
When you access the boot menu, press F11 to open the Choose an option screen, from here, press Troubleshoot and then Advanced Options to reach the following screen.
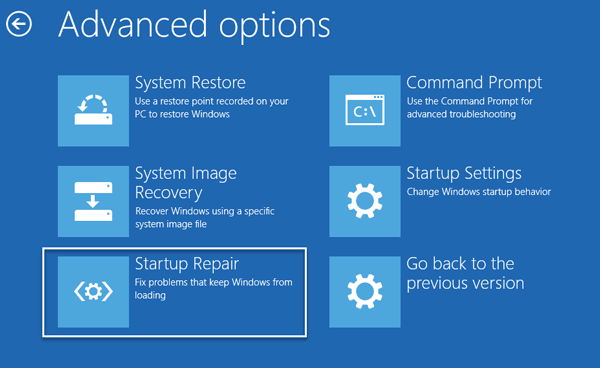
Once you can go here, try any of these options:
1. System Restore: Please follow these operations: press "Start" button > select "Control Panel" > search for "Recovery" > click "Open System Restore" > press "Next" > choose the restore point you want to use > select "Next" > choose "Finish".
2. System Image Recovery: Lets you recover your Windows using a system image file.Similar to "Startup Repair."
3. Startup Repair: Since you can't boot Windows 10 normally, you need to use a Windows 10 installation CD or enter the Safe Mode to open command prompt window and type "bootrec.exe /fix" to do a system repair.
4. Command Prompt: Using the CMD you can access the more advanced built-in Windows tools
5. Startup Settings: It lets you change Windows startup options
6. Go back to the previous build.
Solution 3: Clear CMOS Memory
Misconfiguration of BIOS may be the cause of Windows 10 freezing on the loading screen. So you can clear the BIOS memory on the computer motherboard which can return the BIOS settings to the factory settings.
Solution 4: Replace CMOS Battery
If your computer has been used for more than three years, you should consider replacing the CMOS battery. "Windows 10 hangs at loading screen" issue may happen if the CMOS battery ran out.
Solution 5: Check Computer RAM
"Windows 10 stuck on loading screen" issue may also happen if the computer RAM is loose. You should cut off the power of your computer. Open the computer case and reinstall the RAM. After that, you can restart your computer to check whether it can boot normally.
Tip: If you have important data on your Windows 10, you'd better recover your files with the best free data recovery software before fixing Windows 10 stuck on the loading screen issue.
If you have more than two systems installed on your computer, you can use another system to log in to backup or recover. Or you can remove the hard drive and connect it to another computer.
The best data recovery software
Bitwar Data Recovery software is completely free to download and can recover lost or deleted files, photos, audio, music, emails from any storage device effectively, safely and completely.
Download Bitwar data recovery from its official website or by clicking below download button and install it.
Note: please don't install the software or store any data on the partition that contains lost files.
Guides to recover lost files
Step 1. Select the partition or device
Launch Bitwar Data Recovery software on your windows and select the partition or device and then click "Next."
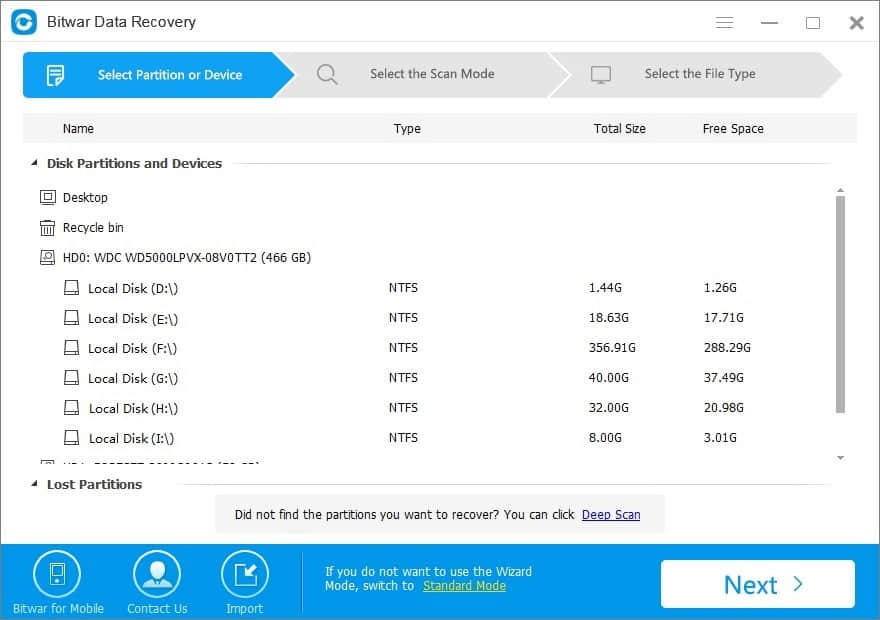
Step 2: Select the Scan Mode
There are three modes to scan your data out, and you can choose Quick Scan mode to recover lost files first. If you cannot find files after Quick Scan, try Deep Scan.
If you want to recover formatted files, select Formatted Recovery here.
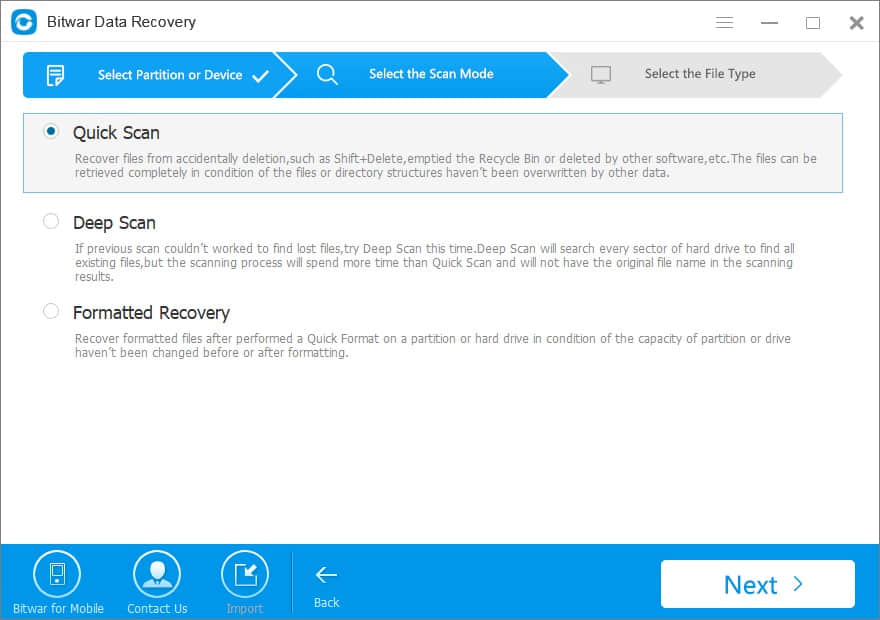
Step 3: Select the file types
Select the file types you want to recover, and you can also choose Select All Types to recover all files on this partition. Then click Next to start scanning.
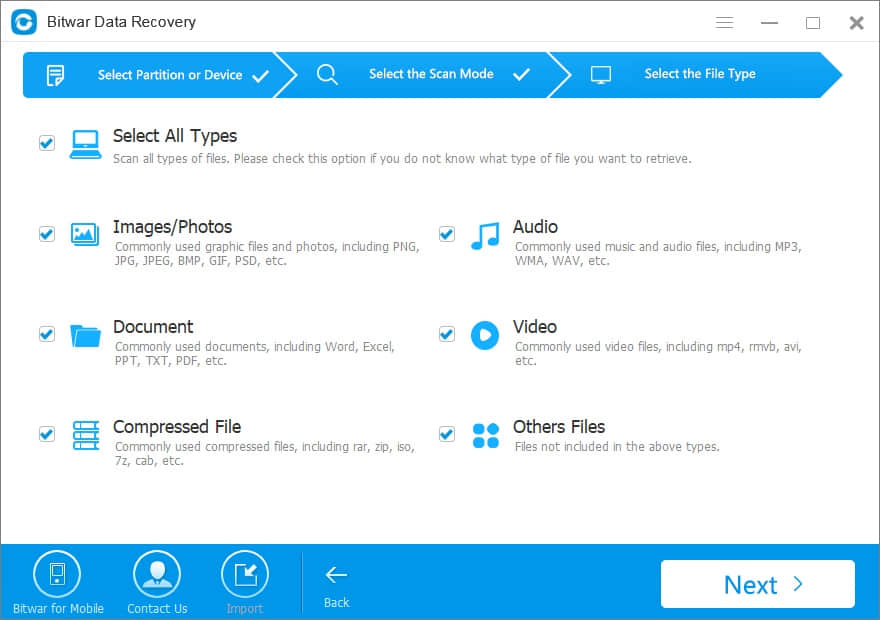
Step 4: preview and recover lost files
After the scan, you can find the files you want and preview them one by one. Then choose the file you want and click the "Recover" button to save it to an external device or another partition.
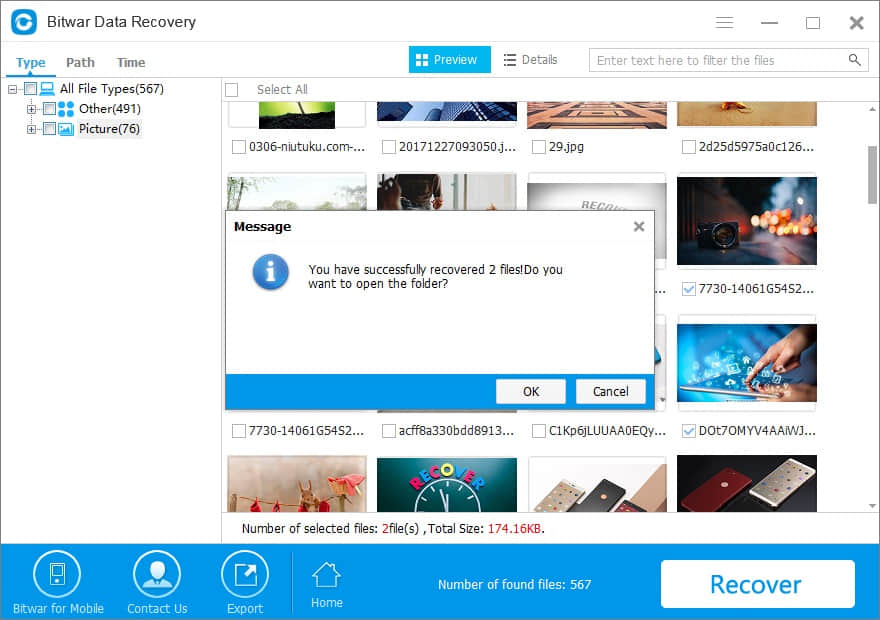
After following the above four steps, the lost data will be back. Now you can fix the issue without worrying about data loss.
This article is original, reproduce the article should indicate the source URL:
http://adminweb.bitwar.nethttps://www.bitwar.net/1401.html
Keywords:Fix



