Summary:
Have you ever encountered "Skype Camera not Working on Mac OS X" issues? This article offers solutions for "skype camera not working on Mac OS X".
With the built-in camera on the MacBook, users can easily communicate with family and friends through Skype calls. But recently, some people complained that the Skype camera is not working on MacBook. Others also saw "there is no connected camera" error message from their computer. Why is my Skype camera not working on Mac?
One of Mac's hallmarks is its reputation for hardware reliability. So when you're trying to make Skype calls, and your built-in camera doesn't want to take part, you might be taken off guard.
How to make the Skype Camera Work on Mac?
The Skype program or mac OS does not correctly enable the camera
Reboot the Skype program or reboot your Mac will be the first fix and it worked for many people, but if it failed to work on your situation, follow the tips below.
Another Program Is Using the Camera
If the webcam was working in another program earlier and now won't run on Skype, it may be because the other program is still using the webcam. You can troubleshoot cross-program use by closing all other programs that could be using the webcam and restarting Skype. Restart the Mac if it doesn't work.
Incorrectly Installed Camera
The webcam will not work with Skype on a Mac if it is not correctly installed. Try reconnecting the physical connector and rebooting the system with external webcams to rule out connectivity issues.
Check your current driver version by going into the device manager. For most versions of Windows, that's in the Control Panel > System and Security > System Device Manager. A yellow exclamation mark on the webcam indicates your issue is a resource conflict with another device. Right-Click on your webcam device and select Properties. Then click on the Driver tab. You can see the driver date, and if it's relatively old (as mine is), you may want to click on Update Driver and search the internet for the latest version.
Camera Incompatibility Issues
According to Skype, most Mac-compatible webcams work with Skype, but some older models may have problems. Skype recommends using a Skype certified webcam to guarantee compatibility.
Update the Skype Program
Updating the Skype program to the latest version for all callers may resolve compatibility problems with the webcam. If you or the person you are trying to call is using Skype version 2.8 or earlier and the other person is using version 6.2, or later, you will not be able to use video. Skype version 6.2 discontinues compatibility with version 2.8 and earlier. Additionally, updating Skype can also resolve rarely occurring issues with a bad or corrupted program installation.
Test the Webcam
Testing the webcam can rule out incompatibility and configuration issues. You can check the webcam within Skype's menu bar by selecting "Skype," "Preferences," and "Audio/Video." If you have more than one webcam connected to the Mac, choose the one you want to use from the "Camera" drop-down menu. The webcam works if you can see the preview feed. You can isolate the problem to Skype, specifically by testing the webcam in another program like FaceTime or iMovie.
If you have lost or deleted data during repairs skype camera working on mac, Bitwar Data Recovery for Mac will be an excellent choice to recover them back.
Steps to recover data with Bitwar Data Recovery
Step 1. Download the Bitwar Data Recovery tool and then install it on a different partition or drive to avoid further data loss.
Step 2. Launch the program and select the drive where have you don't currently have permission to access this folder error. Click Next to continue.
Step 3. Select the Quick Scan and then select all types of files in the Next Move.
Step 4. Click Scan to let the software starts to search all existing files on the disk. Find this folder on the left PATH panel and then double-click the files to preview. Tips: You can also turn to the PREVIEW tab to generate thumbnails for each file to check whether the file can be previewed or not.
Step 5. Click on Recover after selected all of the files can be previewed and then save to different drive or partition to avoid further data loss.
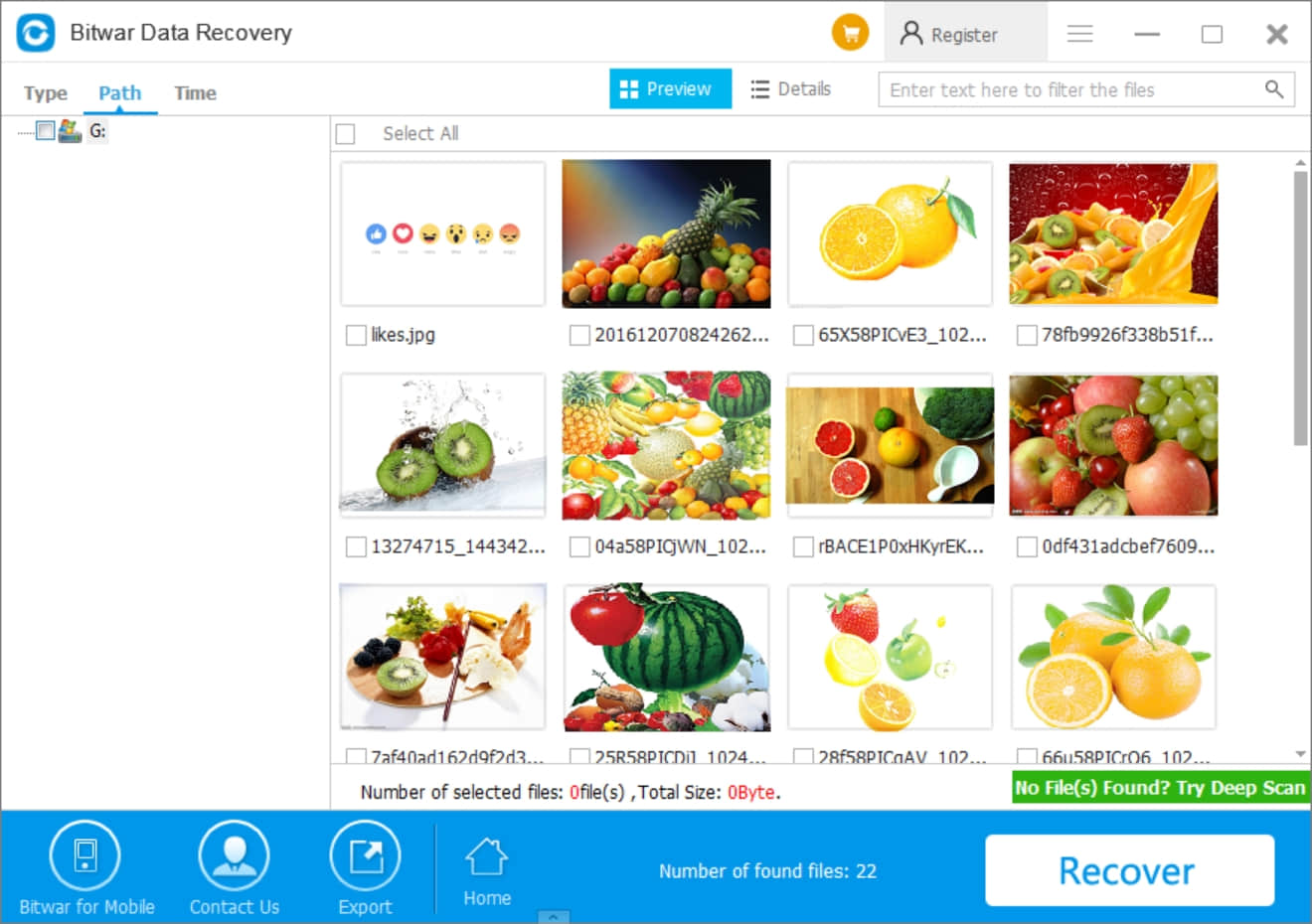
This article is original, reproduce the article should indicate the source URL:
http://adminweb.bitwar.nethttps://www.bitwar.net/1394.html
Keywords:skype camera not working mac



