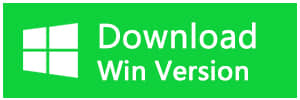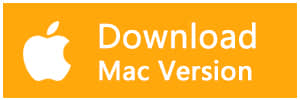Summary:
This article provides solutions to delete corrupted files that cannot be deleted normally and provides a method to recover accidentally deleted files.
In general, it's easy to delete normal files but the corrupted files are not easy to delete. Sometimes, when you try to open some files, the system prompts you "the file is corrupted and unreadable". There are a number of options that can be used to deal with the corrupted data. The simplest way is to reboot your computer and try to delete corrupted files.
Method 1: Delete corrupted files in Safe Mode
1. Reboot computer and F8 before booting to Windows. Select Safe Mode from the list of options on the screen, then enter safe mode.
2. Browse and locate the files you want to delete, then select these files and press the Delete button. They will be sent to Recycle Bin.
3. Open Recycle Bin and delete them from Recycle Bin.
Method 2: Delete files using command prompt
1. Click the Start button and type cmd in the searching box.
2. Right-click "Command Prompt" from search list and choose "Run as administrator". Then Command Prompt pops up.
3. Type the following command and press Enter. DEL /F /Q /A <File Path>
NOTE:
1. Remember replace <File path> with the path of the file you want to delete, for example, DEL /F /Q /A C:\Users\LJ\Desktop\120.vhd
2. /F means the force deletion of files, Q/ stands for the force deletion of read-only files and /A selects files with the ready for archiving attribute.
Method 3: Check and repair disk errors or corrupted file system
If there is a disk error or a file system error, you should check and fix it.
1. Open an elevated Command Prompt. Click the Start button and click All Programs and Accessories. Right-click Command Prompt and select "Run as administrator". If you are asked to provide password or confirmation, type password or click "Allow".
2. Type command G: in Command prompt and press enter. Note: G: is the drive letter of the disk in question. Please replace it with the drive letter that associated with your disk.
3. Type chkdsk /r and press Enter. If you are prompted to dismount and schedule chkdsk on next restart, then type Y and press enter.
4. Restart the computer and delete the corrupted files.
Note: If bad sectors are found on the hard drive and chkdsk tries to repair bad sectors, data on that drive might be lost.
The above methods can help you to delete the corrupted files.
Some of the corrupt files can be fixed or recovered. If you deleted the important file,you can recover your data for reuse.
How to recover deleted data?
When you deleted the corrupted files, data might be lost. To fix that, you should recover them with a powerful data recovery software. Bitwar Data Recovery software is designed to retrieve deleted, formatted or inaccessible files from Windows PC, laptop, hard drive, SSD, memory card, USB drive, SD card, digital camera, multimedia player and other storage devices. And it can recover lost or deleted files, photos, audio, music, emails from any storage device effectively, safely and completely.
Now free download Bitwar Data Recovery software by clicking the following button and install it on your computer, then follow the steps to recover lost data.
Step 1. Select your partition where your important data lost, then click "Next".
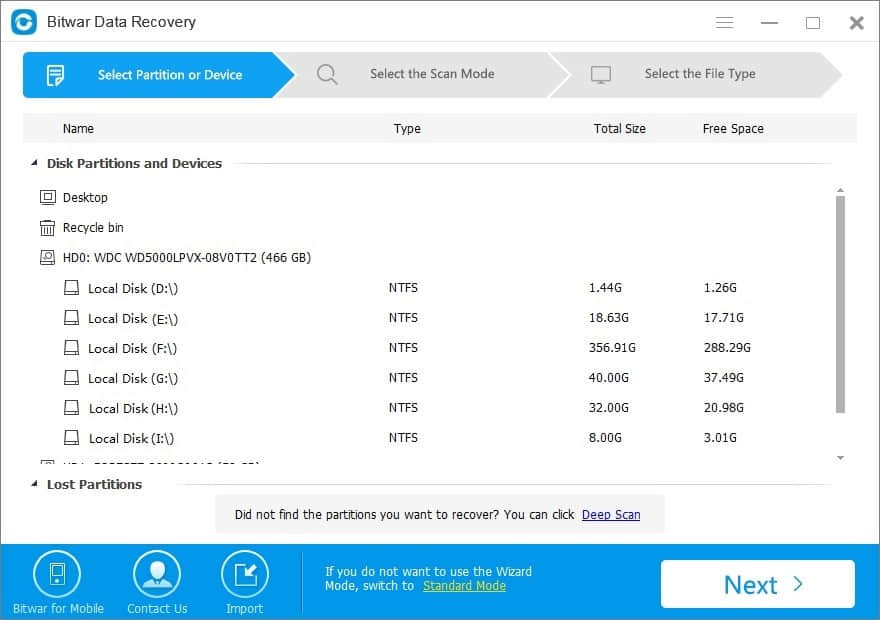
Step 2. Select the "Quick Scan" mode to recover deleted files. If files are not overridden by new data, they can be fully recovered. However, if files are not found under quick scan, try "Deep Scan".
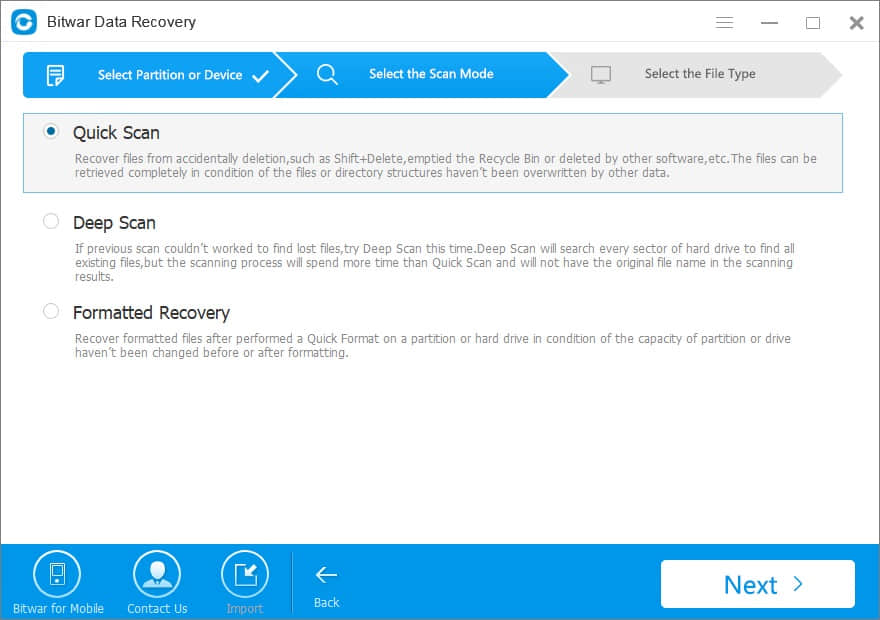
Step 3. Choose the exact types of files you want to recover, you can also select all types if you have no idea about the type of file you want to recover.
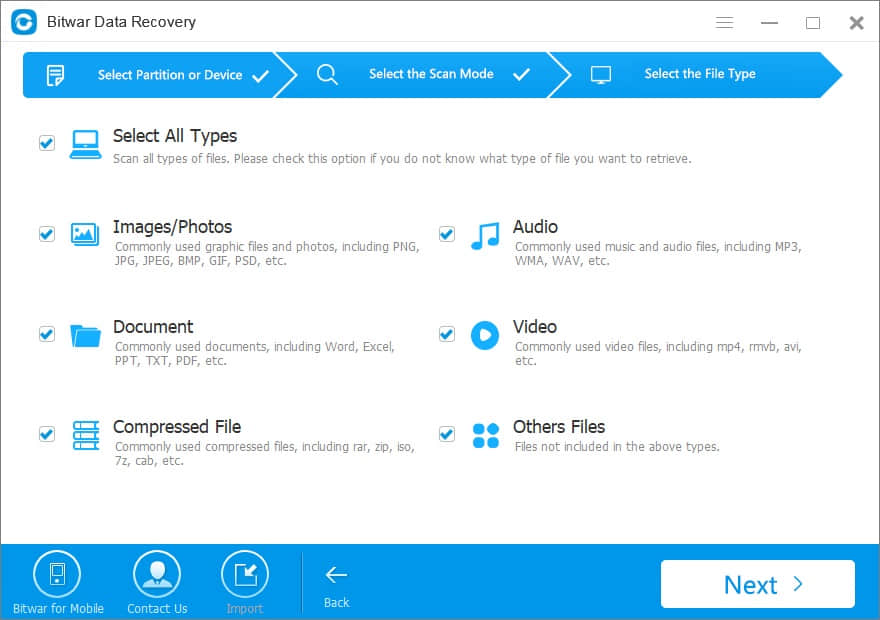
Step 4. After the scan, filter the file you want by file name, file type, path, and time. Then you can preview the common types of files before recovering them. When determined, choose the data you want and click "Recover" button to restore the data. You'd better save all the recovered files to a different disk or device in case of data overwritten.
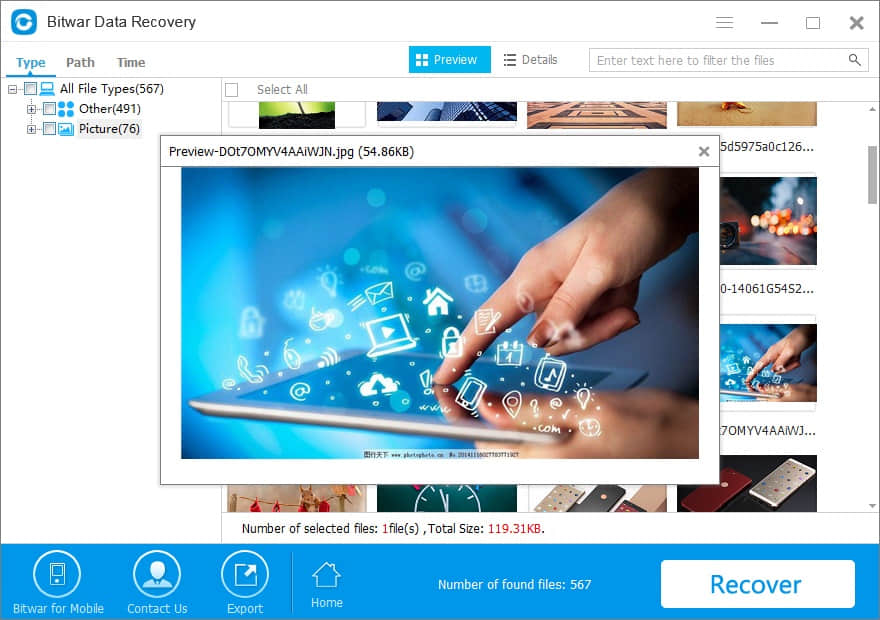
Things to remember when handling corrupted files
1. When data is corrupted, it behaves in a way so that there is a low probability of being modified.
2. When the corrupted files are very important, you need to try fixing the issue and see if you can recover the data.
3. Backup the rest of the data to avoid further corruption, especially if the cause of corrupted files is a bug in the computer.
This article is original, reproduce the article should indicate the source URL:
http://adminweb.bitwar.nethttps://www.bitwar.net/1380.html
Keywords:Delete Corrupted Files