Summary:
This page offers five ways to solve the "access is denied" error in Windows. In case of a data loss disaster, the paper also introduces the Bitwar Data Recovery.
This is an annoying issue to see an access denied file or folder error on the Windows system. It stops you from opening or changing the file or folder. And there may be some important data in that folder but are inaccessible because of such error. Many Windows users have reported this issue in many different situations as well as on different versions of operating systems like Windows 10/8/7. On this page, you can learn how to fix the "drive is not accessible" error.
How to fix the "drive is not accessible" error?
Solution 1: Take ownership of the file in Windows
Select the file or folder you want to take ownership and right-click it to select Properties from the context menu. Select the Security tab and click "Advanced" button. Then click Change. Type the name of the person which you want to give ownership to, and click Check Names. Click OK.
Solution 2: Change the permission
It is common that the access denied error you experience is related to permission. Permissions determine whether you can access or change files and folders. If you do not gain permission, you are not able to access the specified location. If you are logging in as administrator but still cannot access a folder, you can try changing permissions.
Note: To change permission, you should log on as an administrator.
Solution 3: The file or folder is encrypted
Data encryption is one of the best solutions to protect data against any unwanted access. You are unable to access the encrypt file or folder without the proper certificate. You can have a check whether the folder is encrypted or not.
The step:
Select and right-click the file or folder to click Properties.
Select General tab, and then click the Advanced button.
If the Encrypt contents to secure data is selected, you'll have to get the certificate to open it.
Solution 4: Change permission for the drive
In Windows Explorer, right-click the partition that you cannot access and click Properties. Continue clicking Security -> Advanced. Click Add in Advanced Security Settings and on next screen click Select a principal. Enter the username to select and click OK.
Solution 5: Recover data from inaccessible drive and format it.
If changing permission does not help, you can recover data from the inaccessible drive and format the disk to repair the error. It's easy to retrieve data when the location is not available and access is denied.
Notice: Data loss may be caused by misoperation when you are repairing disk error with the instructions above. So you must be as careful as possible to avoid this miserable accident. Besides, restore it if the disoperation has caused data loss.
How to recover lost data?
Step 1: Download Bitwar Data Recovery and install it on your windows from the official website: http://www.bitwar.net/data-recovery-software/.
Note: Please DO NOT install any software or save any files onto the drive or partition where you want to recover from.
Step 2: When the installation is completed, start Bitwar Data Recovery software. You can select the partition/devices where your data lost and click "next".
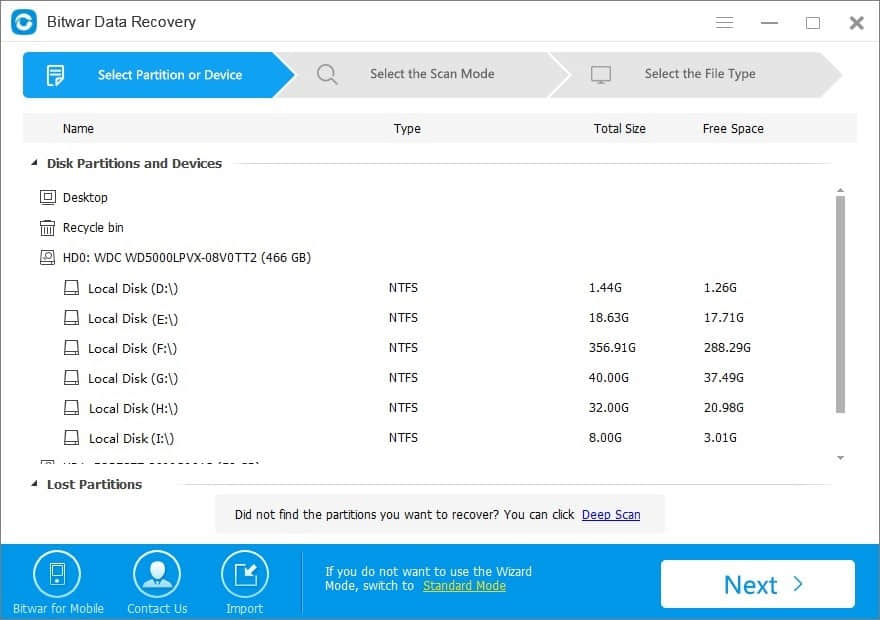
Step 3: Select the "Quick Scan" first and start to scan.
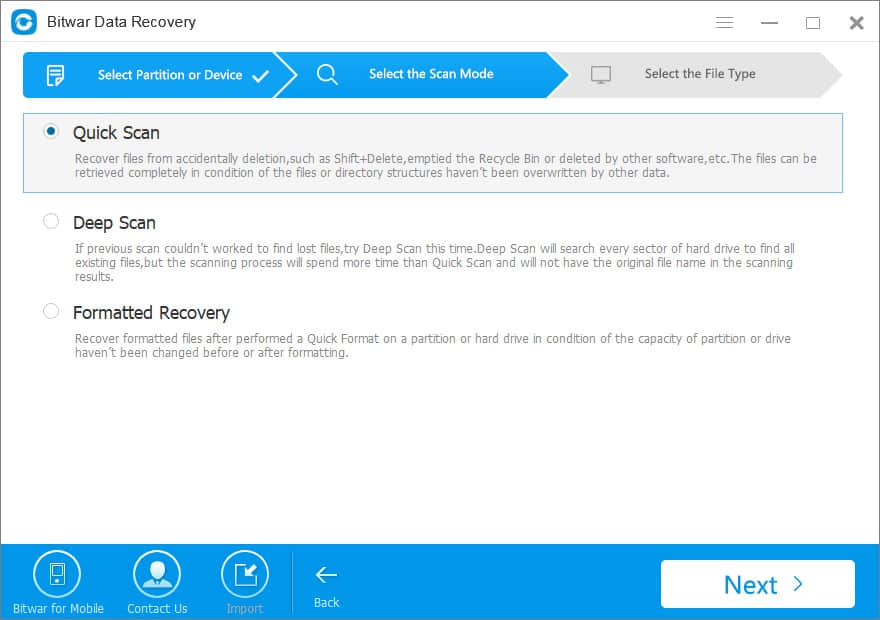
Step 4: We can recover all types of files with Bitwar data recovery software. Choose the correct file types and press "next" button to start scanning.
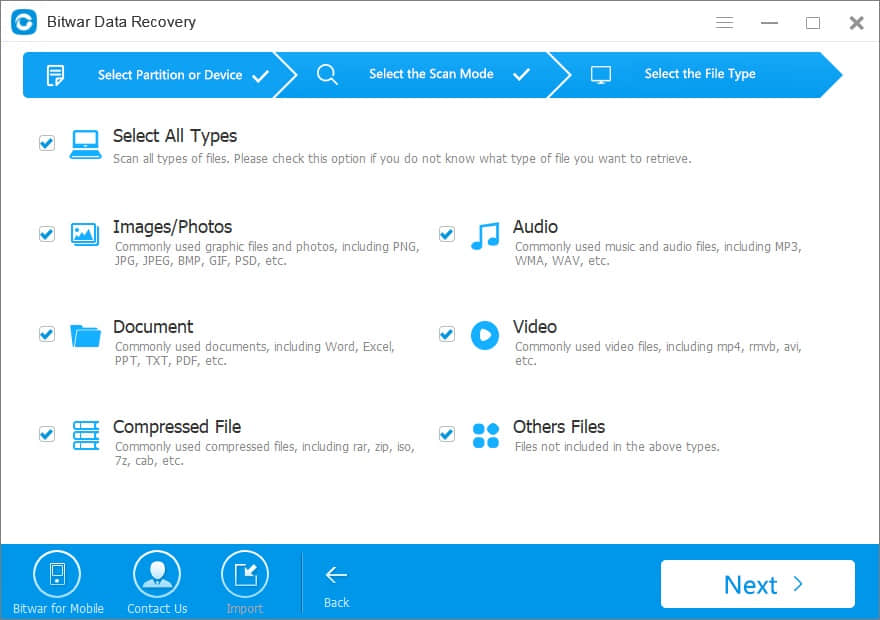
While scanning, you can preview the find data by clicking them. Here, you can also stop the scanning process by pressing the Stop button if you cannot stay in front of the computer all the time.
Step 5: After the scan, you can select the data you lost from the scan results and preview them separately. Bitwar Data Recovery supports previewing as many as 300 different file types. You can preview common photos, Word, Excel, PDF, CAD, RAR, PSD, etc. When you find the deleted data you want, select them and click the "Recover" button to save them to another partition or external device.
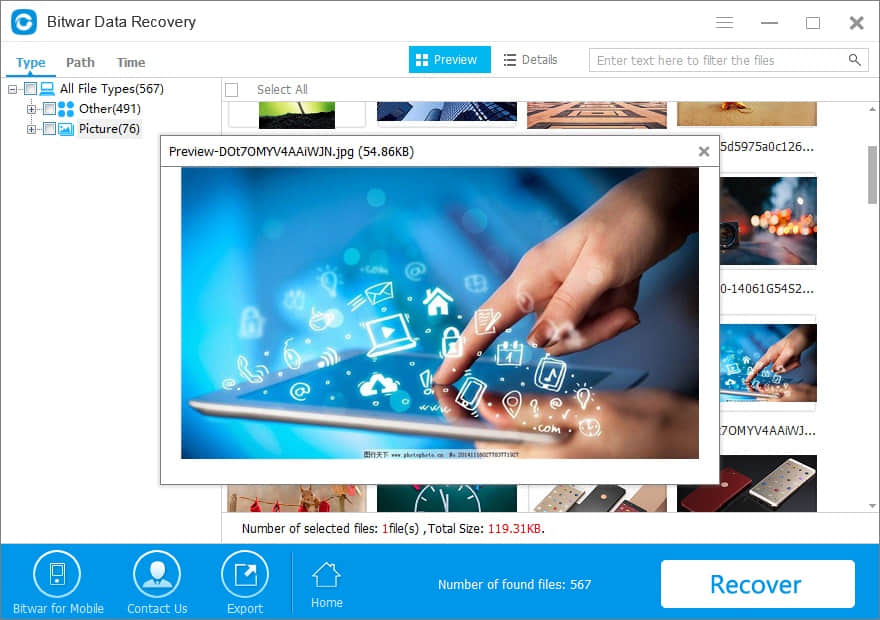
In this article, we discuss "access denied" error in 5 scenarios and provide step-by-step solutions for you to recover lost files. We hope these solutions are useful to you. If you suffer from the data loss, don't forget to use the Bitwar Data Recovery to help you.
This article is original, reproduce the article should indicate the source URL:
http://adminweb.bitwar.nethttps://www.bitwar.net/1358.html
Keywords:Fix



