Summary:
Is there an all-powerful way to repair the SD card which has been damaged and corrupted, or is there a good software that can recover your precious data? We want to say---"Prescribe the right medicine for a symptom." Do you want to fix the SD card and keep it healthy? This article will offer you with some commonly used methods on how to fix the SD card and restore the losing data.
1. How to Recognize an SD Card Error?
A black screen appears along with an error message of "SD card is not accessible."
Most of the photos on your SD card are missing.
No folder appears, or none of them can be opened.
Read / Write errors on the SD card.
You get error messages reading "memory card error" or "corrupt memory card".
You are unable to edit the data and get an error message that the disk is "write-protected."
It shows the message that the SD card is not formatted.
The SD card is not accessible.
2. How to fix the SD Card?
Fix 1: Try to connect SD card to another device
At times, the devices are incompatible with your SD card. In such cases, try to connect your SD card to another device.
Fix 2: Repair corrupt SD card by using Command Prompt
Connect the corrupted SD card to your computer.
Go to "My Computer/This PC."
Under the "Devices and drives" section, locate the SD card and note its drive letter.
Now run Command Prompt and type "chkdsk h: /r," where "h" is the drive's letter.
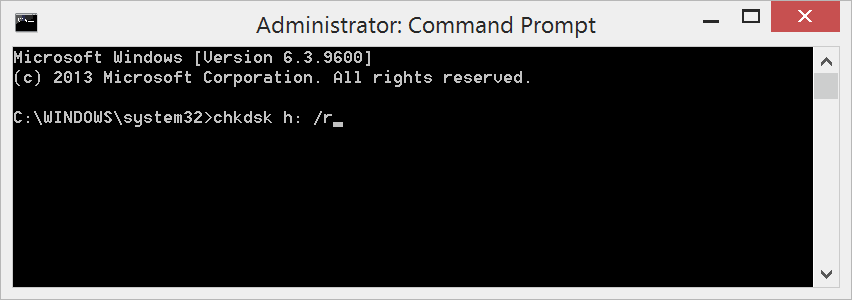
Fix 3: Assign a new drive letter
Connect your SD card to the computer system, if your system does not assign a new drive letter to it, then it means you cannot access it.
Most of the time, the card reader which is a connector of the SD card and the computer might be assigned a drive letter, but still, you get the message "Please insert the disk into drive E:" indicates that the SD card is unreadable. To solve this problem, you should assign a new drive letter to this connected Card.
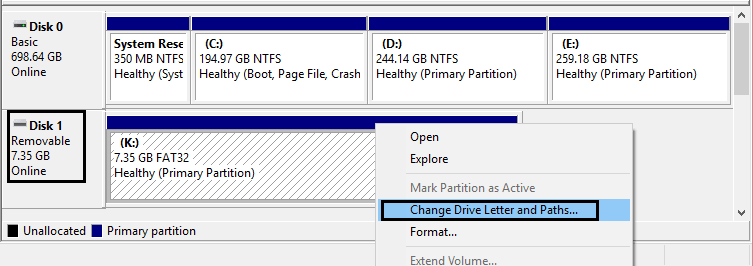
Fix 4: Disable the SD card
After connecting the corrupted memory card to your computer
Go to "Device Manager"
Right-click on the SD card and select "Disable."
Wait for a few minutes and then click "Enable."
Fix 5: Reinstall the driver
You can try to reinstall the driver:
Go to and right-click on My Computer/ This PC.
Click on Device Manager Option.
Double-click "Disk Drives" from the list. Then Right Click on the name of your removable drive.
Click on Uninstall and click on Ok.
Disconnect your storage media and restart your PC.
Reconnect your SD card again. Your PC will detect it.
Fix 6: Format SD Card
If all the files can be read but cannot be saved, it means that your SD card might be in write-protected mode. Unlock the write-protection switch on the side edge of the card.
If it is for the logical lock problem, you are unable to edit on the card. To fix it, you need to use a disk diagnostic tool which can work on memory cards too.
Although you can get access to your card by reformatting it, it will clean all data away on the SD card. Hence, make sure you have stored or copied your precious data before formatting the SD Card.
Fix 7: Recover lost data from SD card
To make things easier, you can use a professional SD card recovery software to repair the SD card safely and quickly. Bitwar Data Recovery software is specially designed to retrieve the deleted/formatted/RAW files from Windows PC, laptop, hard drive, SSD, memory card, USB drive, SD card, digital camera, multimedia player and other storage devices.
3. How to recover data with Bitwar Data Recovery?
The first and essential thing is to stop using the SD Card, and quickly free download the Bitwar Data Recovery Software.
Step 1. Select the SD card
Launch Bitwar Data Recovery software on your windows and select the partition of the SD card and then click "Next."
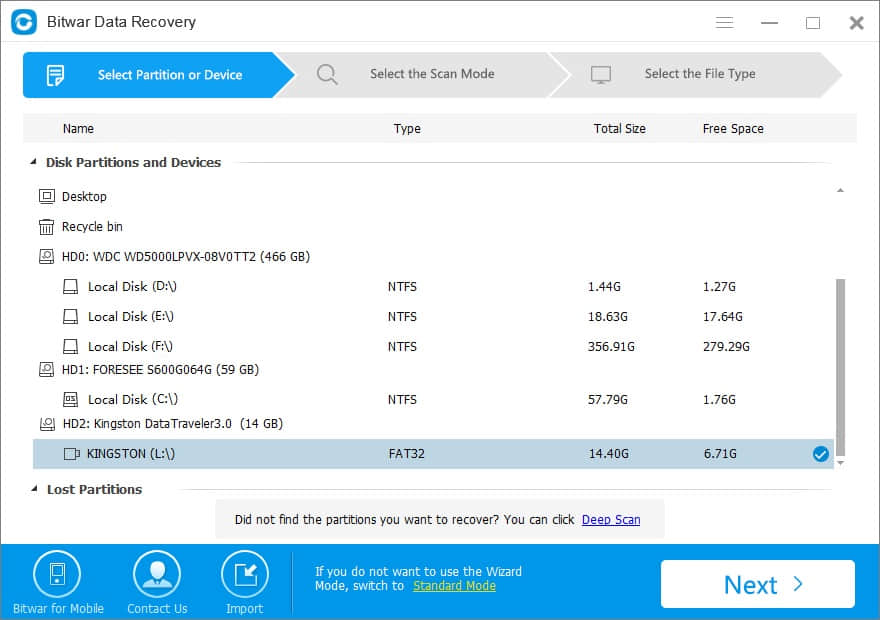
Step 2: Select the Scan Mode
There are three modes for you to scan data, You can choose the "Quick Scan" mode to save time. If you cannot find files in this mode, try "Deep Scan." It will go through every sector of a hard drive to find all existing files.
Here, when you want to recover formatted files from SD card, you should select "Formatted Recovery".
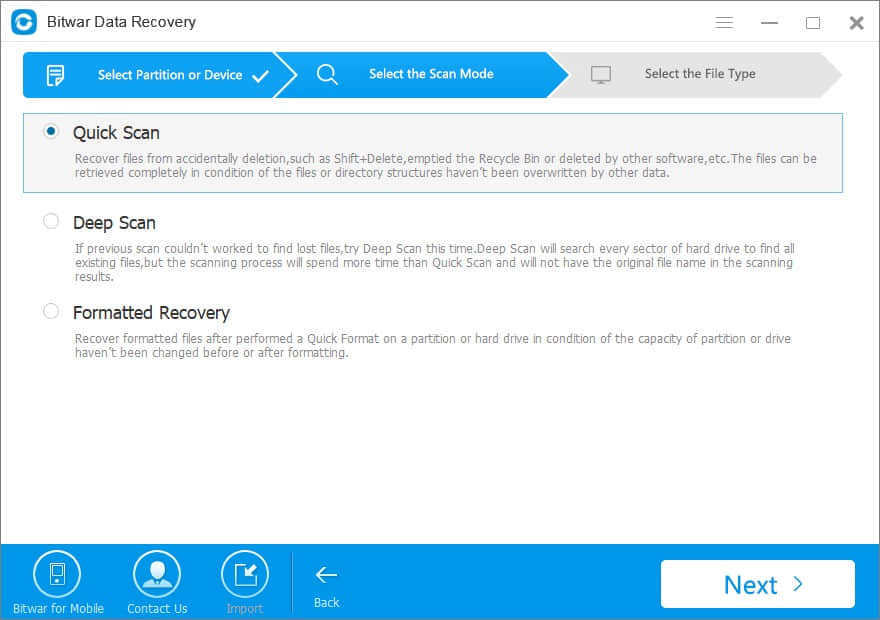
Step 3: Select the file types
Select the file types you want to recover. If you are sure about the type of data you have lost, the "Select All Types" can help to retrieve all the lost data on your SD Card.
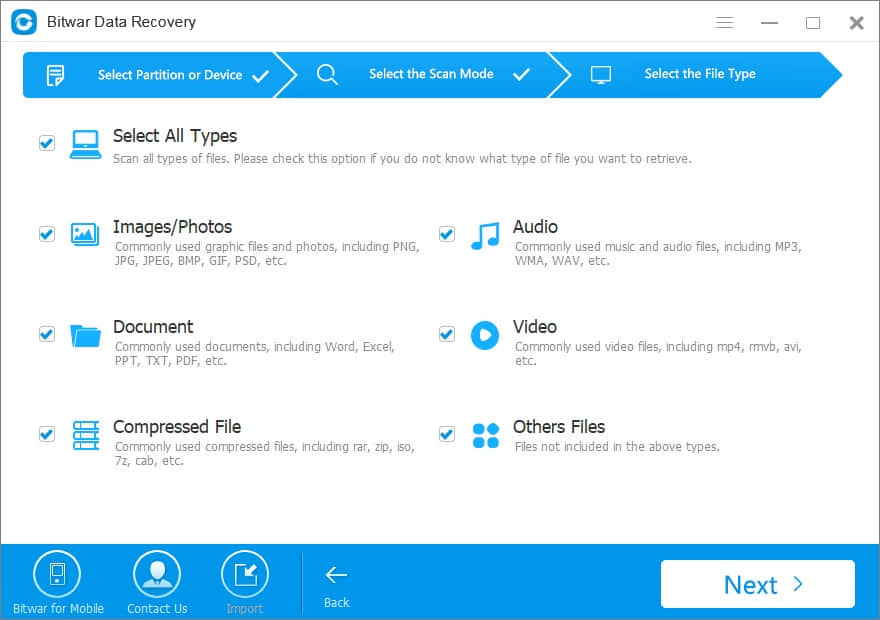
Step 4: Preview all your lost files
After the scan, you can filter the data by file name, type, path and time. You can also preview them to make a selective recovery.
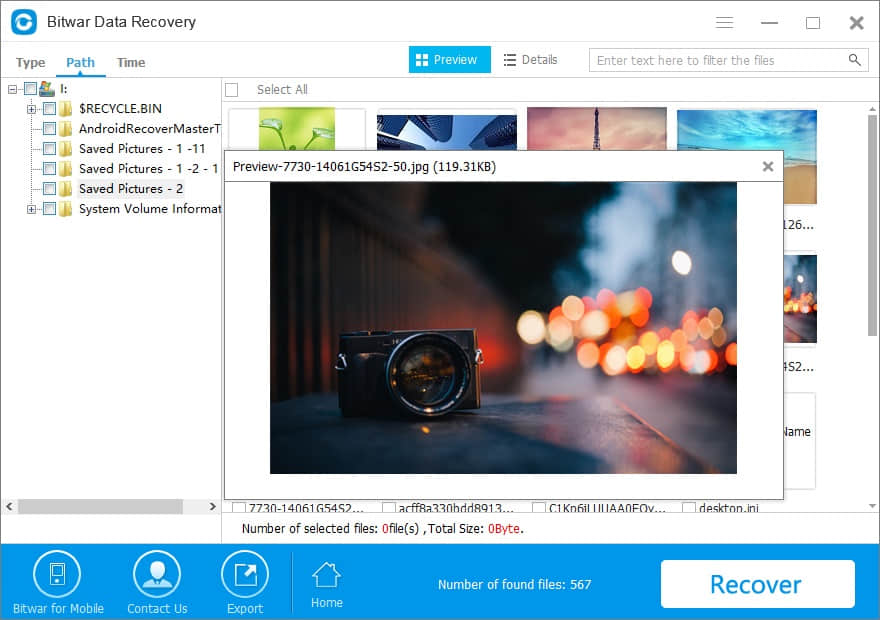
4. Warm tips:
● Never remove an SD card while turning on/off your devices.
● Never remove your SD card while saving and viewing a file.
● Better not to take or open new pictures on a low battery mode.
● Never change your SD card when the device is on.
● Use SD cards with big brands such as SanDisk, Kingston, Lexar, Panasonic, Sony, etc.
This article is original, reproduce the article should indicate the source URL:
http://adminweb.bitwar.nethttps://www.bitwar.net/1352.html
Keywords:fix SD card



