Summary:
This article explains error This type of file system is RAW, chkdsk is not available for RAW drives which might happen when you run chkdsk command and offers the solutions on fixing the chkdsk is not available for raw drives error without losing any data.
What is the RAW file system?
RAW means the partition is not ready to be accessed or explored. So it is not an accepted file system in Windows, Linux, Mac, Android, etc. A disk can turn to RAW due to files system damage. Thus RAW drive brings about data loss issue as it cannot be opened.
Why chkdsk is not available for RAW drives
CHKDSK, short name for check disk, is used in Windows to scan the hard drive and find the problem which is a useful utility for disk maintenance and troubleshooting. However, since chkdsk command fails to repair file system errors, the RAW file system is no longer repairable. You need to recreate the file system instead of repairing it.
Therefore, we have to format the RAW drive to create a new file system for the corrupted partition. Formatting can be done in Windows Explorer or Disk Management, but formatting will erase all data on the RAW drive, which means you will lose everything. Thus it’s not recommended to format it if there are important files in the RAW drive. The first and foremost step is recovering data from RAW disk.
How to recover data from the RAW disk?
We would like to recommend you the free data recovery software Bitwar data recovery to recover data effectively, safely and completely from the RAW drive or the disk shows 0 bytes.
Download and install Bitwar data recovery on your windows, then follow the guides to recover data from the raw partition.
Step 1. Select the raw partition or device
Launch Bitwar Data Recovery software on your windows. Select the raw partition or device and click "Next".
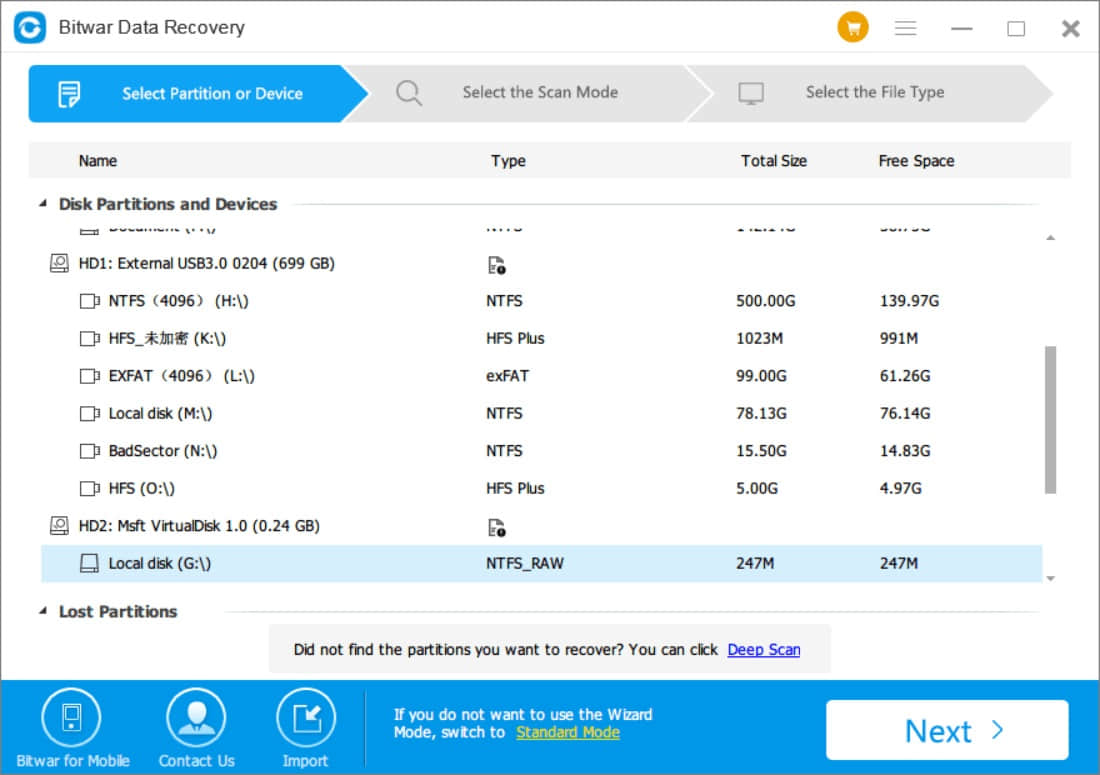
Step 2: Select the Scan Mode
You can choose Quick Scan mode to recover lost files from the raw partition or device. If files are not overridden by other data, files can be fully recovered.
If you cannot find files after Quick Scan, try deep scan. The deep scan will search every sector of the hard drive to find all existing files. But the scanning process will spend more time and will not have the original file name in the scanning results.
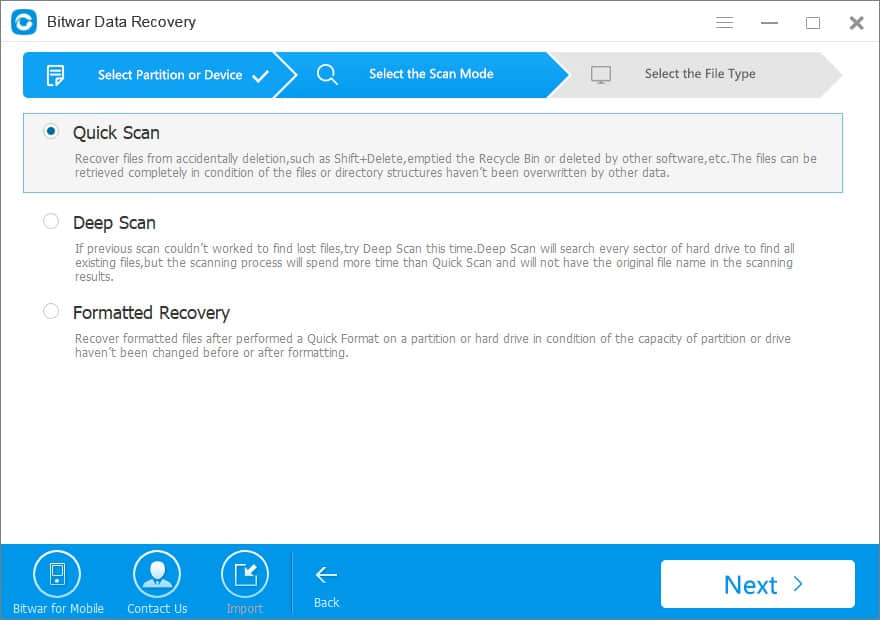
Select the file types which files you want belongs on this page, I suggest you select all types to scan all files out from the raw disk. Then click Next to start scanning.
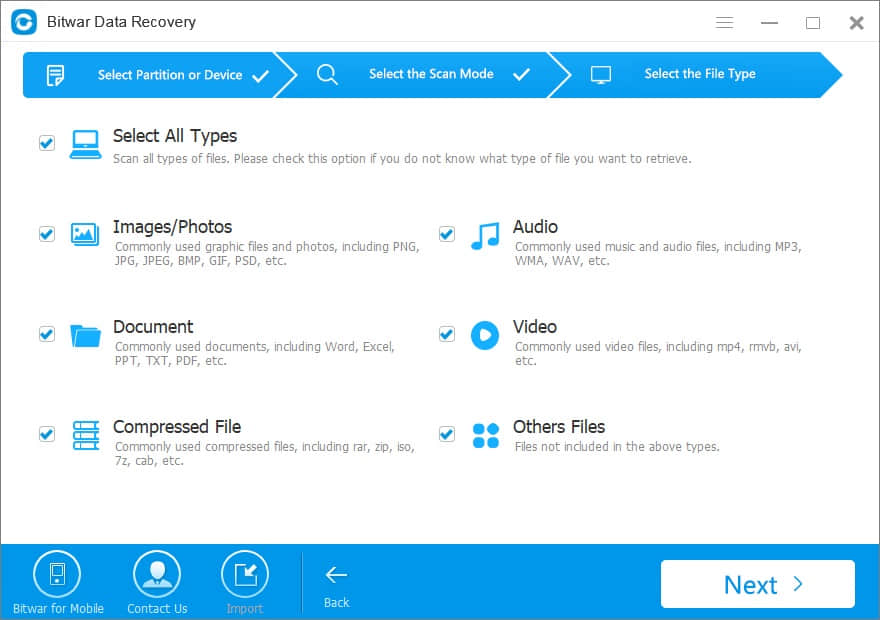
Step 3: preview and recover lost files
After the scan, you can filter the files which you want by file name, type, path and time. You can also double-click the Thumbnail images of the files to preview them to make a selective recovery.
Finally, select the files you want and click the "Recover" button to save it to another partition or external device.
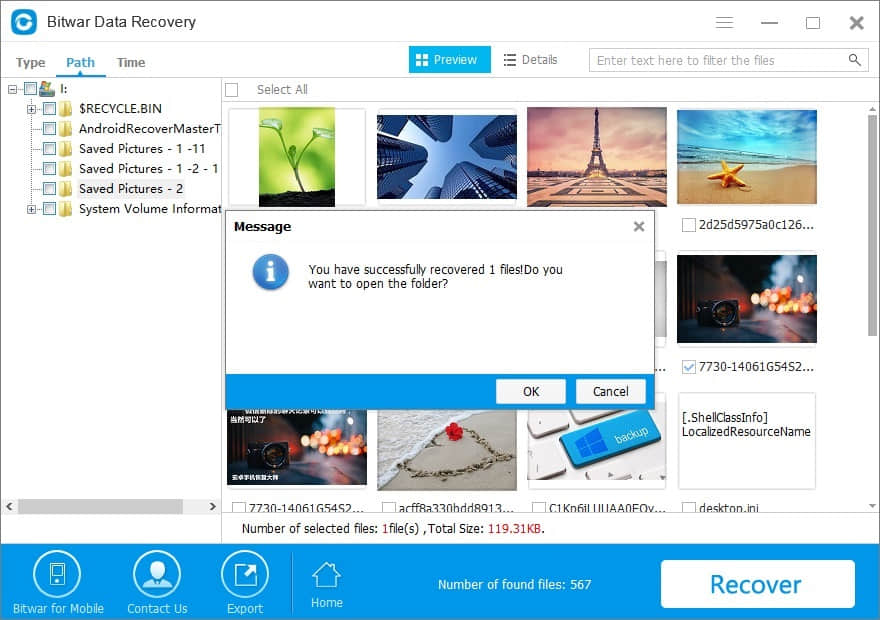
After following the above three steps, the data lost from RAW disk have been restored with the help of Bitwar Data Recovery. Then you can reformat this raw partition.
Format and reset the RAW drive to NTFS
Formatting can be done in Windows Explorer or Disk Management.
Windows Explorer
Open Windows Explorer and right-click on the RAW drive, select Format.
Reset the file system to NTFS and rename it then click OK to confirm the operation.
After this, your raw partition has been converted to NTFS, then, you can reuse it again, such as save files to this new disk.
Disk Management
Right-click Start menu and select Disk Management.
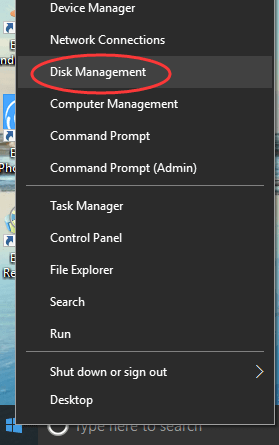
Locate the RAW in Disk Management. Right-click on it to select Format. then A message box will pop to prompt all data on the partition will be lost after formatting. If you've had files backed up, click Yes to continue.
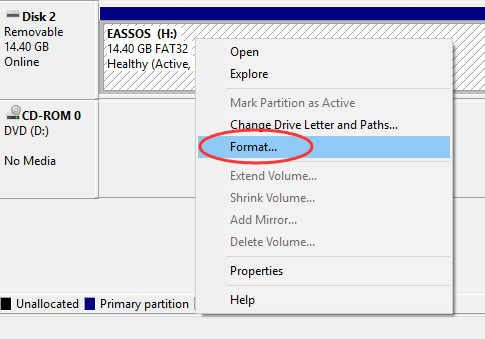
Set volume name, file system type and allocation unit size, and click OK button. Also, you can follow all default settings here. If you want to perform a full format, then unselect Perform a quick format.
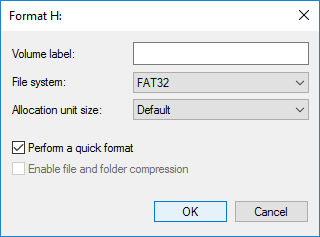
Click OK button to continue when you are asked whether to continue. Then wait for a couple of seconds, the quick formatting completes.
This article is original, reproduce the article should indicate the source URL:
http://adminweb.bitwar.nethttps://www.bitwar.net/1340.html
Keywords:chkdsk is not available for ra



