Summary:
Sometimes, we may meet the issue of USB flash drive not showing up which means the computer won't recognize the USB and can't read your data. Thus this article introduces how to fix USB drive not showing up on Windows 10/8/7 and recommends excellent data recovery software.
How to rescue essential data from USB flash drive
To rescue essential data from damaged USB flash drive, you should ask Bitwar Data Recovery for help. It is a fast, reliable and free data recovery software with powerful functions. The program can be applied in various data loss situations. For example, system crash, hard drive formatting, virus attack, partition loss, and other unknown reasons on Windows. Anyway, when you accidentally lose data, you can download this software to recover them.
Steps to recover data with Bitwar Data Recovery
Free download and then install Bitwar Data Recovery Software on your computer by clicking the download icon below. Since you are going to recover data from USB flash drive, you should connect it to the computer and make sure your PC identifies it.
Step 1. Launch Bitwar Data Recovery software on your computer and select the USB flash drive then click "Next."
Step 2: Choose "Quick Scan" mode to scan the damaged USB flash drive first, if you cannot find files you want on this mode, try Deep Scan again. The deep scan will search every sector of the disk to find all existing data.
Step 3: Select the file types you want to recover. Then click "Next" to start scanning.
Step 4: After the scan, you can filter the scanned out files preview them to make a selection. At last, choose the files you want and click the "Recover" button to save them to the hard drive or other external devices that can be accessed.
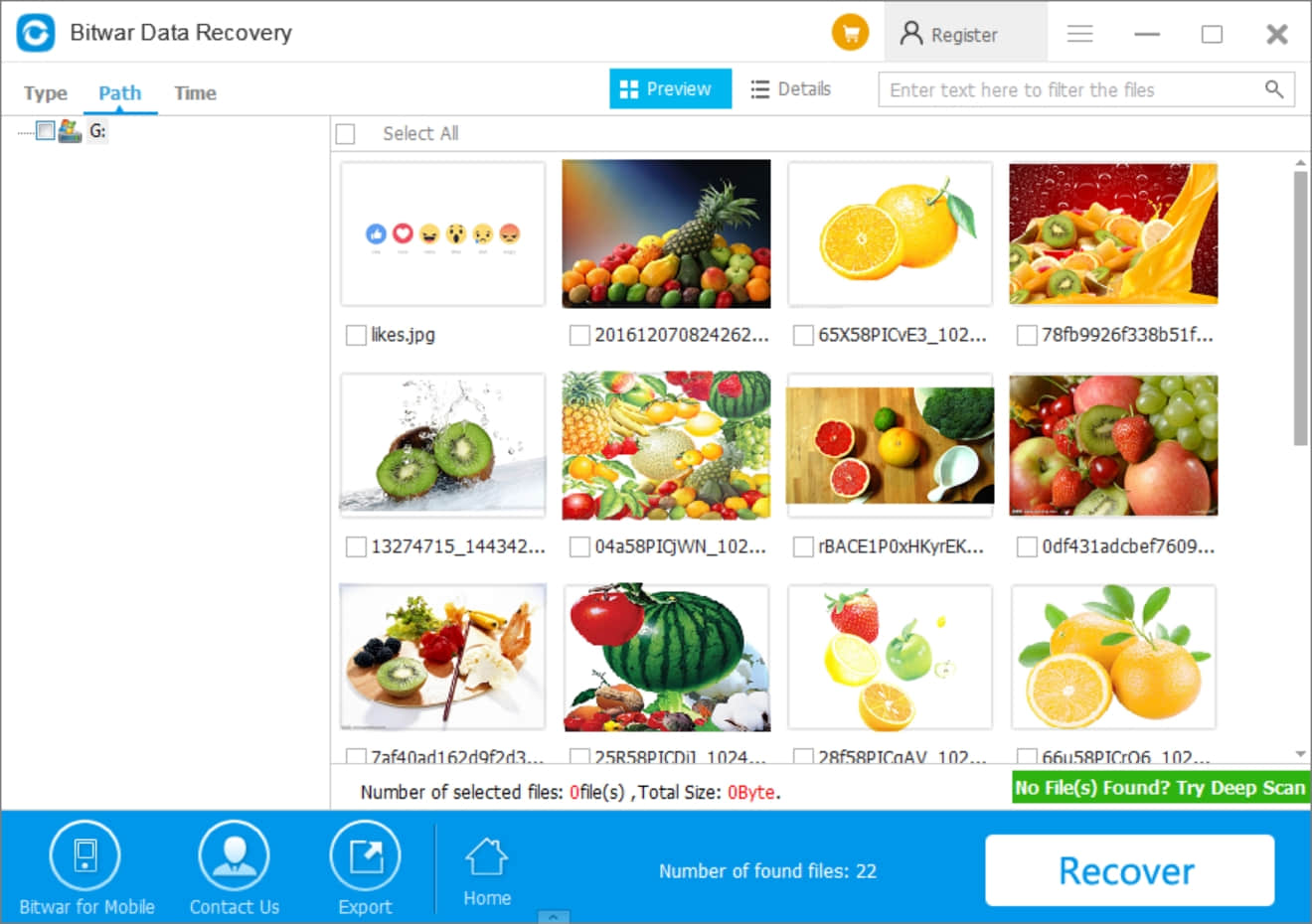
After following the above 4 steps, most files on USB flash drive will be recovered. Then you can fix the "USB flash drive not showing up" error without data loss.
Solutions to fix the "USB flash drive not showing up" Error
To fix the USB device not showing up an error in Windows, you must first determine the cause of the problem and then try to solve it:
1. Check your USB ports
If your USB ports are not functioning correctly, Windows cannot detect your USB flash drive. You can try to change another computer or replace the USB port to connect.
1. Navigate to Start > Control Panel > Hardware and Sound > Device Manager > Universal Serial Bus
2. Click on Uninstall
3. Click on Scan for Hardware Changes
If Windows still doesn't recognize your flash drive after these steps, it means that your USB ports are faulty.
2. Update your device drivers
If your device drivers are outdated, Windows may not display the USB drive. These steps below show you how to update your device drivers. If your error was caused due to outdated drivers, it can be recovered.
1. Navigate to Start > Control Panel > Hardware and Sound > Device Manager > Universal Serial Bus
2. Check to see if any device is listed as "Unknown Device."
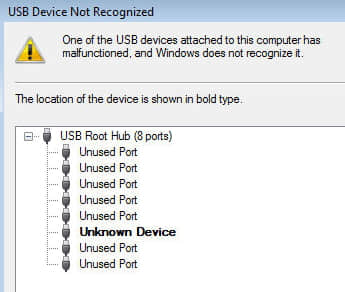
3. If yes, right-click on the Unknown Device > Properties > Driver
4. Click on Update Drivers
5. Update drives
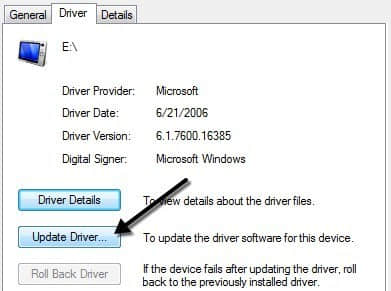
3. Change power management settings
The power management settings in Windows 10 can also cause a flash drive not showing up the problem. To solve this issue, you can follow these steps:
1. Navigate to Start > Control Panel > Hardware and Sound > Device Manager > Universal Serial Bus
2. Double click on the first 'USB Root Hub' that you see
3. Navigate to the Power Management tab
4. Uncheck the option "Allow this computer to turn off this device to save power." Click on OK.
4. Change Drive Letter
Check whether you can see your external USB Drive in Disk Management, then rename or change the drive letter.
1. Right-click on This PC or My Computer and click on Manage.
2. Select Disk Management. Right-click on the connected external drive and choose Change Drive Letter and Paths.
3. Click Add, and then assign a new drive letter from the drop-down list and click OK.
5. Format your USB drive
If you've tried all the above ways but nothing works, your USB drive may be faulty. You need to format the USB drive to get it to work again.
1. Navigate to Windows Disk Management tool
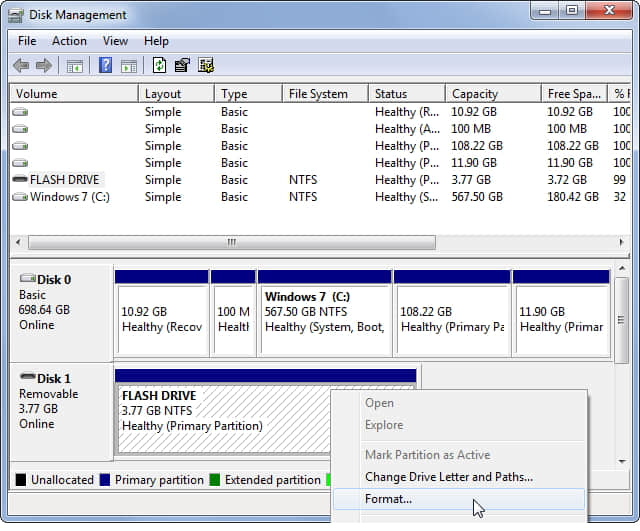
2. Right-click on your USB device on the list of all disks and click on the format
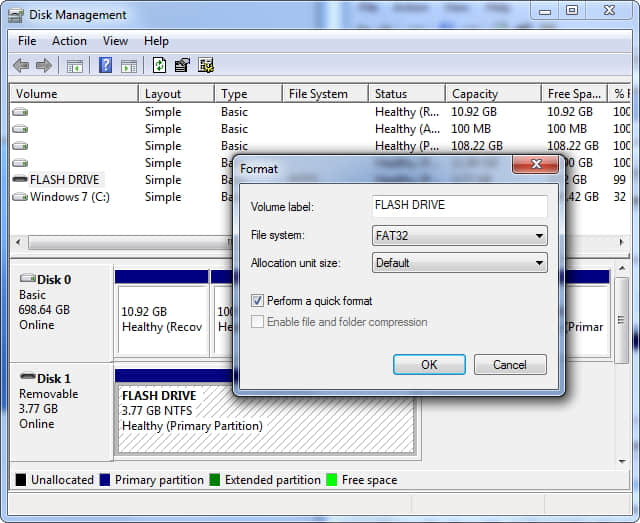
Tip: Formatting will erase all data from your USB drive. Remember to restore and backup your data before formatting your USB device.
Hope these solutions can help you solve the problem. And notice that if any crucial data loss when your USB flash drive is damaged, you should recover them as soon as possible.
Conclusion:
At times, when you find that the USB Flash drive is not showing up on Windows 7, 8, 10 or Mac, don’t panic, try the above solutions to fix the error.
And if there are vital data on your unrecognized USB flash drive, just try to use the third-party data recovery software to retrieve the data first and then figure out ways to fix the error. By the way, the Bitwar Data Recovery software offers a 30-day free trial, you just need to share this program on your public media and get the free trial.
This article is original, reproduce the article should indicate the source URL:
http://adminweb.bitwar.nethttps://www.bitwar.net/1481.html
Keywords:Fix SD card not showing up



