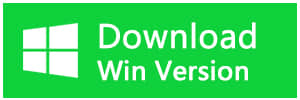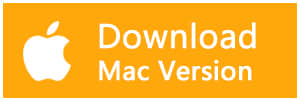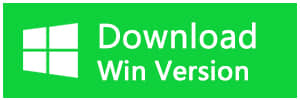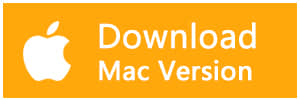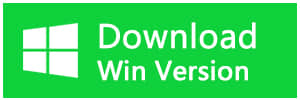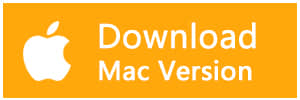Summary
Microsoft Word document can disappear in certain situations. How to recover lost word files? This page introduces several possible ways to recover lost word files.
Method 1. Recover from the Recycle Bin
If you happen to delete Word files on your computer and moved it into the recycle bin, you'll have a great chance to bring it back from the recycle bin. Launch the Recycle Bin, find your target document, right-click on it, and click Restore to get it back.
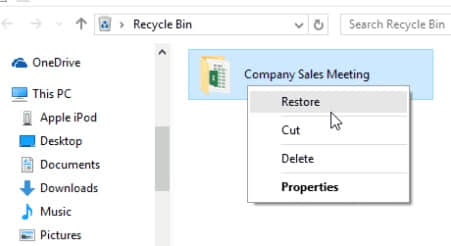
Method 2: Search for Word backup files
If the Always create backup copy option is selected, there may be a backup copy of the file.
Note To locate this option, click Options on the Tools menu, and then click the Save tab. In Word 2007, select Word Options from the Office button. In Word 2010, click Options on the File menu.
To find the backup copy of the file, follow these steps:
1. Locate the folder in which you last saved the missing file.
2. Search for files that have the .wbk file name extension.
If you find any files that have the name "Backup of" followed by the name of the missing file, use one of the following procedures, as appropriate for the version of Word that you're running.
Word 2010
1. Start Word 2010.
2. On the File menu, click Open.
3. In the Files of type list (All Word documents), click All Files.
4. Click the backup file that you found, and then click Open.
Word 2007
1. Start Word 2007.
2. Click the Microsoft Office Button, and then click Open.
3. In the Files of type list, click All Files.
4. Click the backup file that you found, and then click Open.
Word 2002 and Word 2003
1. Start Word.
2. On the File menu, click Open.
3. Point to the arrow in the Files of type box, click All Files *.*, select the file, and then click Open.
If there is no .wbk file in the original folder, search the computer for any .wbk files. To do this, follow these steps, as appropriate for the version of Windows that you're running.
Windows Vista and Windows 7
1. Click Start, type *.wbk in the Start Search box, and then press Enter.
2. If the File list contains the backup file, repeat the steps in step 2 ("Search for files that have the .wbk file name extension") to open the file.
If the File list does not contain the backup file, go to Method 3.
Windows XP
1. Click Start, point to Search and then click For Files or Folders.
2. In the Search for files or folders named box, type *.wbk.
3. In the Look in box, point to the arrow, and then click My Computer.
4. Click Search Now.
Method 3: Search for AutoRecover files
By default, Word searches for AutoRecover files every time that it starts, and then it displays all that it finds in the Document Recovery task pane.
1. Use Word to automatically find the AutoRecover files. To do this, follow these steps:
1. Right-click the taskbar, and then select Task Manager.
2. On the Processes tab, click any instance of Winword.exe or Microsoft Word, and then click End Process. Repeat this step until you have exited all instances of Winword.exe and Word.
3. Close the Windows Task Manager dialogue box, and then start Word.
If Word finds the AutoRecover file, the Document Recovery task pane opens on the left side of the screen, and the missing document is listed as "document name [Original]" or as "document name [Recovered]." If this occurs, double-click the file in the Document Recovery pane, click Save As on the File menu, and then save the document as a .doc file. Manually change the extension to .doc, if you have to.
2. Use Word to manually search for AutoRecover files. To do this, follow these steps: If the Recovery pane does not open, manually search for AutoRecover files. To do this, use one of the following procedures, as appropriate for the version of Word that you're running.
Word 2010
1. On the File menu, click Recent.
2. Click Recover Unsaved Documents.
Word 2007
1. Click the Microsoft Office Button, and then click Word Options.
2. In the Navigation Pane, click Save.
3. In the AutoRecover file location box, note the path, and then click Cancel.
4. Exit Word.
5. Open the folder that you noted in step 3.
6. Look for files whose names end in .asd.
Word 2003 and Word 2002
1. On the Tools menu, click Options.
2. Click the File Locations tab, double-click AutoRecover files, note the path, click Cancel, and then click Close.
Note In the Modify Location dialogue box, you may have to click the down arrow in the Folder name list to see the whole path of your AutoRecover files.
3. Exit Word.
4. Locate the AutoRecover file location.
5. Look for files whose names end in .asd.
6. Manually search for .asd files. To do this, follow these steps: If you cannot locate a .asd file in the location that is identified in the Folder name list, search your whole drive for any .asd files. To do this, use one of the following procedures, as appropriate for the version of Windows that you're running.
Windows Vista and Windows 7
1. Click Start, type .asd in the Start Search box, and then press ENTER.
2. If the File list does not contain AutoRecover files, go to Method 4.
Windows XP
1. Click Start, click Search, and then click For Files or Folders.
2. In the Search for files or folders named box, type *.asd.
3. In the Look in box, point to the arrow, and then click My Computer.
4. Click Search Now.
Note If you find any files that have the .asd extension, use one of the following procedures, as appropriate for the version of Word that you're running.
Word 2010
1. Start Word 2010.
2. On the File menu, click Open.
3. In the Files of type list (All Word Documents), click All Files.
4. Click the .asd file that you found, and then click Open.
Word 2007
1. Start Word 2007.
2. Click the Microsoft Office Button, and then click Open.
3. In the Files of type list, click All Files.
4. Click the .asd file that you found, and then click Open.
Word 2002 and Word 2003
1. Start Word.
2. On the File menu, click Open.
3. In the Files of type list, click All Files *.*
4. Locate and then select the .asd file.
5. Click Open.
6. Restart the computer.
7. Start Word.
If Word finds the AutoRecover file, the Document Recovery task pane opens on the left side of the screen, and the missing document is listed as "document name [Original]" or as "document name [Recovered]." If this occurs, double-click the file in the Document Recovery task pane, click Save As on the File menu, and then save the document as a .doc file. Manually change the extension to .doc if you have to.
Method 4: Recover word with Bitwar Data Recovery
No matter how you operate, it's pretty complicated to perform the whole recovery process with Microsoft Office guidelines listed above, let alone perhaps you may have little understanding about .asd files or .wbk Files. However, the best solution always comes last. Bitwar Data recovery software allows Word users to recover deleted files within three steps. even computer newbies are very good at applying the tool.
Free download Bitwar Data recovery software on the product’s official website: http://www.bitwar.net/data-recovery-software/.install it and launch it on your Windows. You can also use Bitwar Data Recovery for Mac to recover word files on Mac OS.
Step 1. Before Bitwar Data Recovery begins to scan your files, it needs to know where you lost your word files. select the partition where you lost them and click "Next".
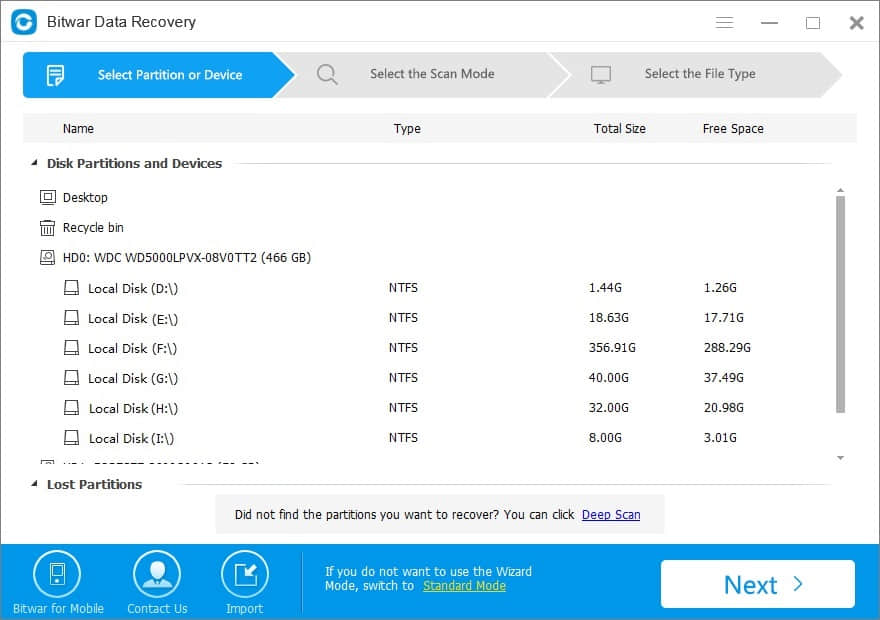
Step 2: Select the Scan Mode through your Word files loss situations:
Whether the data lost due to deletion or emptied the Recycle Bin, you can recover with "Quick Scan" mode; if the data lost due to formatted, use "Formatted Recovery" Mode; And if the previous scan could not work to find lost files, try deep scan. Select one and click "next".
- Quick Scan: If you deleted data by accidental deletion, such as shift+delete, emptied the Recycle Bin, deleted by other software or deleted on External storage devices. If files have not been overwritten by other data, the files can be retrieved and recovered completely.
- Formatted Recovery: Recover formatted files after performed a quick format on a partition or hard drive.
- Deep scan: if files are not found under quick scan, try deep scan. The deep scan will search every sector of the hard drive to find all existing files. But the scanning process will spend more time than a quick scan and will not have the original file name in the scanning results.
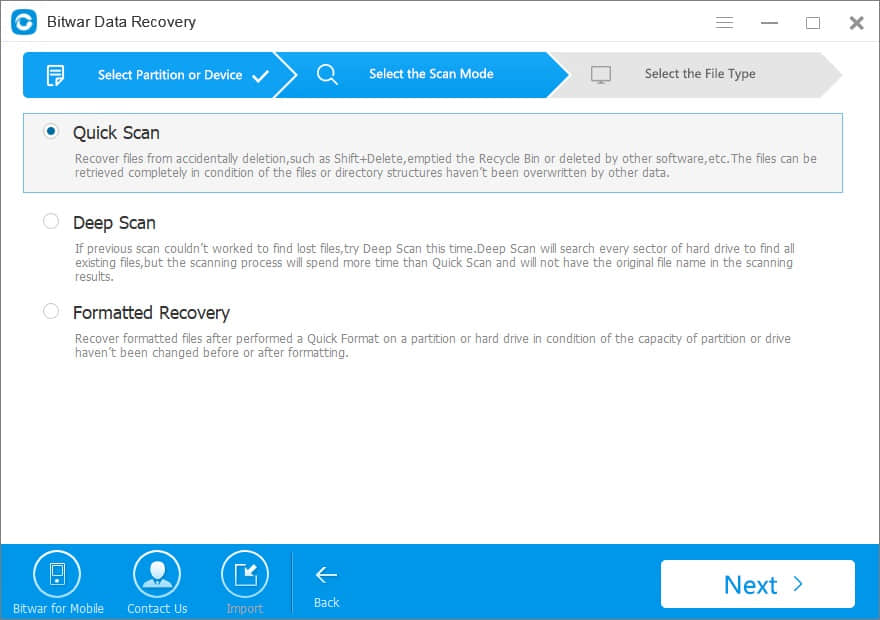
Step 3: you can select the file type in this step. When you want to recover lost word files, select "Document" and press "Next" button to start scanning.
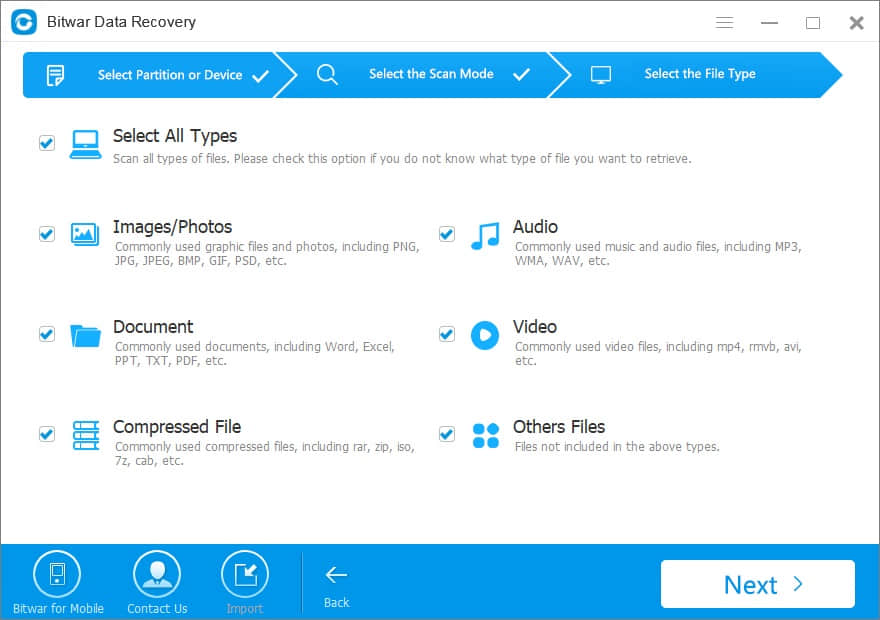
Step 4: The scan will be done quickly. After the scan, preview all the listed recoverable Word documents. Bitwar Data Recovery supports previewing document type, including Word, Excel, PDF, txt, etc.
choose the words you want and click the "Recover" button to save it to another partition or external device.
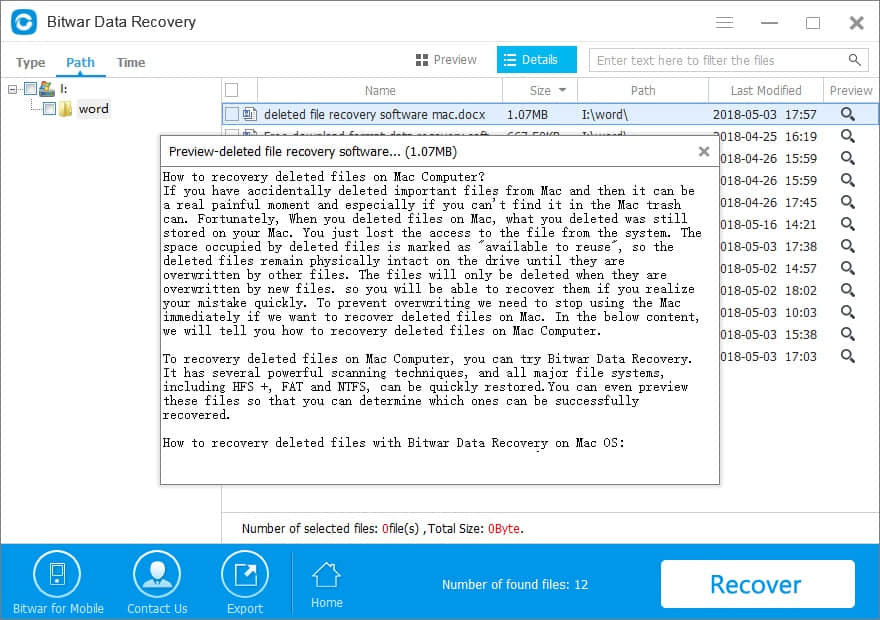
Compare with the complicated operation from Microsoft support, Bitwar Data Recovery software becomes much easier to handle. The software makes the Recovery process easy. With its powerful performance, users are happy to get rid of the annoying IT tricks. Try it and let this software help you right now!
This article is original, reproduce the article should indicate the source URL:
http://adminweb.bitwar.nethttps://www.bitwar.net/824.html
Keywords:How to recover lost word files