Summary:
Windows requires me to format my external hard drive, While facing such a question, how to format external hard drive without losing data?
When I access my external hard drive, Windows says my external hard drive is not formatted and asks me if I want to format it. However, I have lots of important data on it, after formatted external hard drive, the data will gone. How to Recover Lost Data from Formatted External Hard Drive without losing data.
Before you want to format external hard drive, you should backup the important data first. If you can't perform a backup of the external hard drive, you must perform a data recovery first and then format external hard drive.
How to recover data from external hard drive?
You can try Bitwar Data Recovery to restore your data to your PC to ensure data security. It can be applied in various data loss situations. For example, system crash, hard drive formatting, virus attack, partition loss and other unknown reasons in Windows. And it's fully compatible with all Windows systems.
Free download Bitwar Data Recovery on its official website or click the button below, and install it on your computer very well. Please don't install it or save any data to the Prepare-to-format disk.
Step 1. Select the disk which is Prepare-to-format and you want to recover data from, then click "Next".
Step 2. Select a scan mode due to the reason your data lost and then click "Next". If you want to recover data from the disk that you are going to format, Select "quick Scan", and if you want to recover data from the disk that has been formatted already, you should select the "Formatted Recovery" mode. If files are not override by new data, files can be fully recovered.
However, if files are not found with the above scan mode, try "Deep Scan" to scan again. The deep scan can find all the files with a detailed scanning algorithm, but will not display the file names and may take longer time.
Step 3. Choose the exact types of files you want to recover and then start to scan, you can select all types if you have no idea about what type of file you want to recover.
Step 4. After scan, filter the file you want and preview them, the program allows you to preview to make a selection. It's a powerful preview function that helps you to check the file by playing videos, audios or GIF images, Documents, etc.
Then choose the data you want and click "Recover" button to restore them back. Here, you'd better save all the recovered files to a different disk or external device in case of data recovery failure.
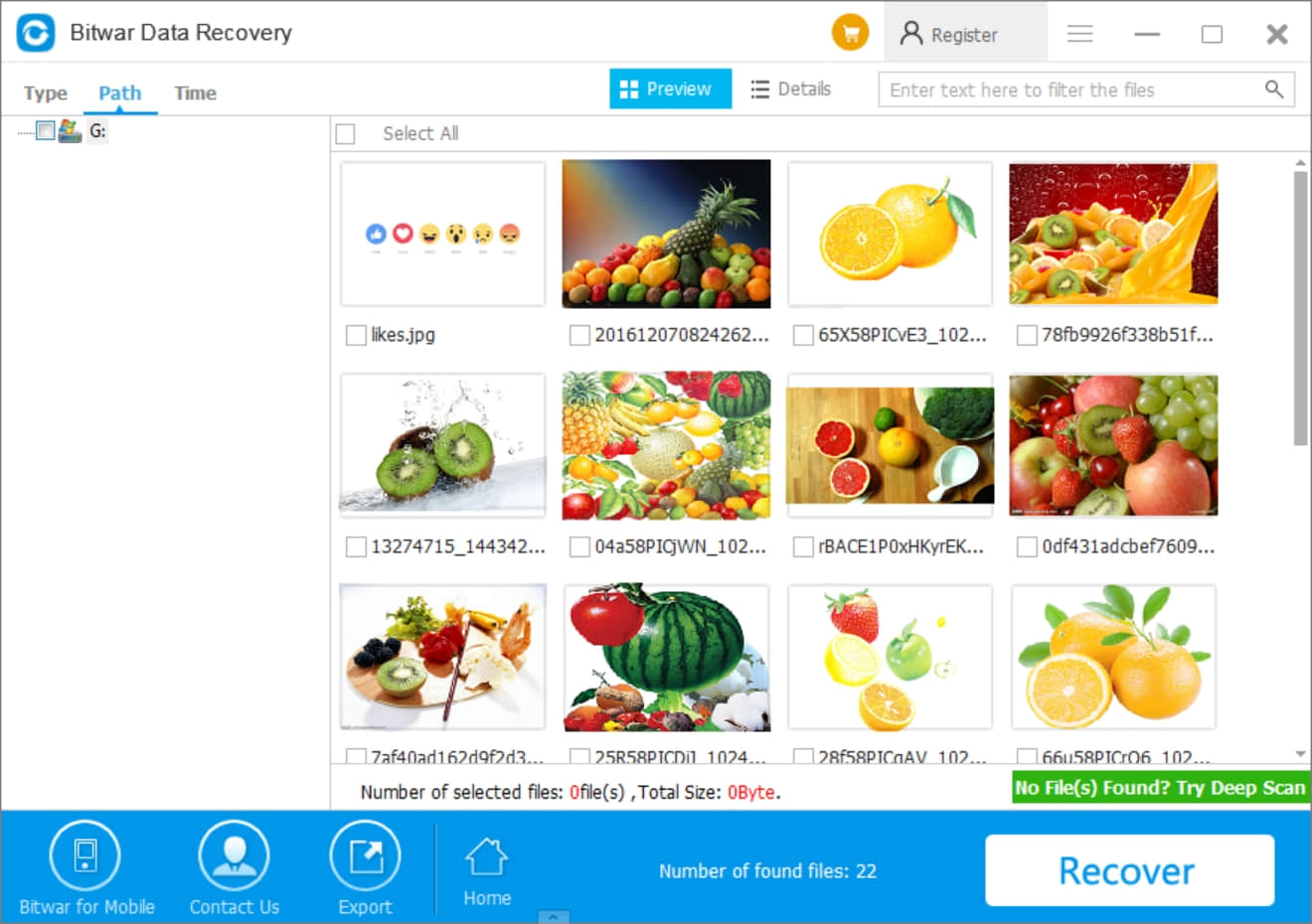
So that's all recover steps we want to share in this article. After this, your external hard drive data has been back to another partition.
Now let's format external hard drive!
Format External Hard Drive
To format a hard drive, you can using cmd via Command Prompt, use the diskpart commands given below carefully. Try your best to avoid mistakes.
Step 1. In your Windows, type cmd in the search box and run as administrator.
Step 2. On the Command Prompt black window, type diskpart and press enter.
Step 3. Now type list disk and press enter. All the disk drives will be listed, including your external drives that connected to the computer.
Step 4. Refer to the list disk information, type select disk + disk number, for example, select disk 1 and press enter. You're telling diskpart to format disk 1.
Step 5. Go on to type clean. This step starts to clean up all files and folders on the selected hard disk.
Step 6. Type create partition primary and press enter.
Step 7. After diskpart successfully created the specified partition, type format fs=ntfs (or format fs=exfat) and press enter. You're telling diskpart to format the drive with a file system, let it be NTFS, exFAT, etc.
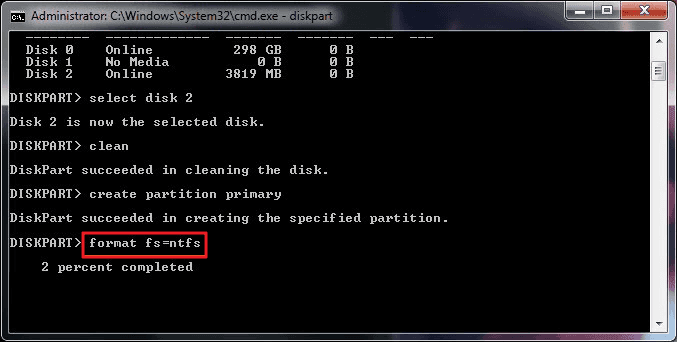
Step 8. At last, assign a drive letter to the newly created partition by typing assign.
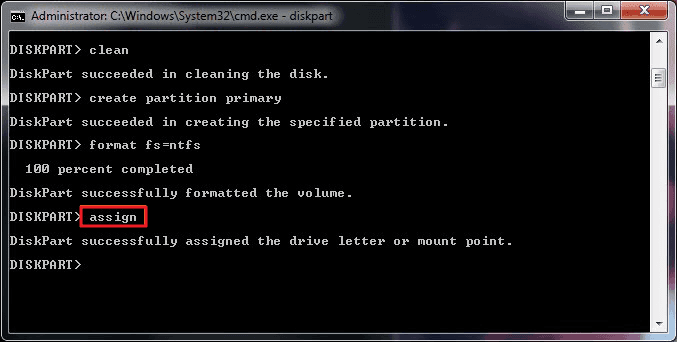
That's a complete guide of formatting hard disk with diskpart format commands.
Now you know how to format the disk and how to recover the important data with Bitwar Data Recovery, why not to try?
This article is original, reproduce the article should indicate the source URL:
http://adminweb.bitwar.nethttps://www.bitwar.net/1479.html
Keywords:format external hard drive



