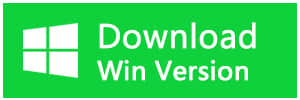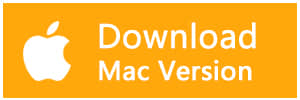Summary:
Some of the users might encounter the issue of getting the files locked after data recovery using Bitwar Data Recovery for Mac, the issue is the data recovery software needs root permission to access the hard drive, then the file permission may be changed to root, then after data recovery, you will be able to see the files present as Locked, as we have known that Mac doesn't offer bulk edit feature for us, then how can we change the file permission in bulk if we have thousands of files?
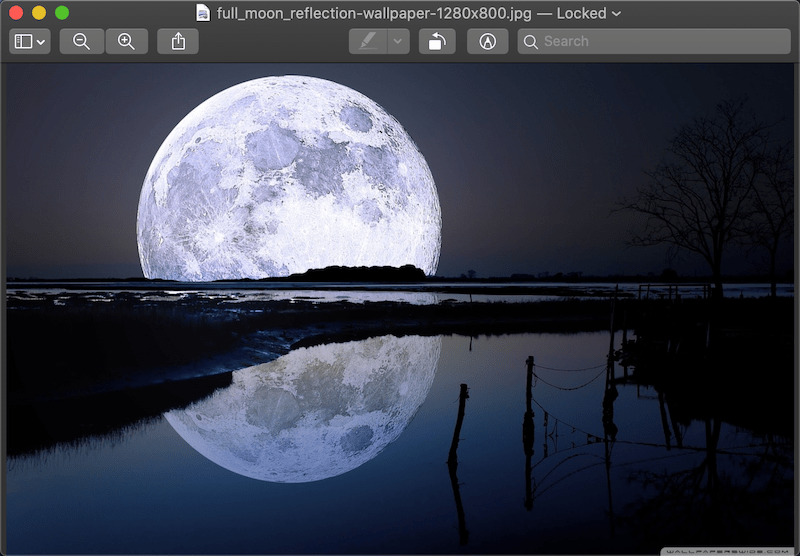
Take it easy, we have worked out the solution to fix this issue and the solution is very straightforward and everyone can do it on their own.
How to unlock files in bulk on Mac computer
Step 1: Create a folder and transfer all of the images (locked) to this folder.
Step 2: Right-click on the folder and choose Get info.
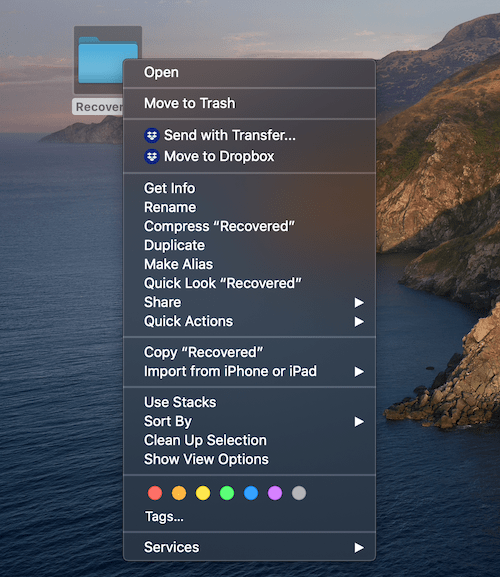
Step 3: Scroll down and find the section named: Sharing & Permissions.
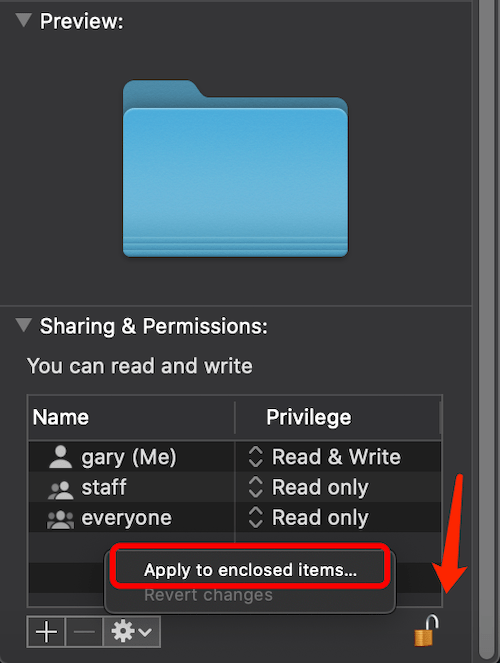
Step 4: Click on the lock button to unlock, enter your admin password.
Step 5: Click on the Wheel icon and Choose Apply to enclosed items.
Now, you should be able to see all of the files have been unlocked.
Tips: Please note that uncheck Locked on the get info window does not help, you need to follow the above-mentioned steps to unlock the needed files.
If you have any questions or need our help, please don't hesitate to contact us.
This article is original, reproduce the article should indicate the source URL:
https://www.bitwar.net/howto/windows/2594.html
Keywords:How to Unlock Files in Bulk on