Summary:
Are you facing iPhone stuck on the iPhone Logo issue? You'd better learn something about how to fix iPhone stuck on Apple Logo and restore its data. Because the iPhone stuck on the apple logo often happens after iOS upgrade or iPhone jailbreak.
The iPhone stuck on Apple logo (sometimes, we call it white Apple) is a common problem that most iPhone users may meet. It may be caused by jailbreak or upgrade the iPhone, for those iPhone stuck on iPhone logo means you can’t use any of the functions, such as calling someone, shooting photos or sending text messages, etc.
When you attempt to start the device it still can‘t get out of the loop. It is harrowing. Here are some methods you can take to get your iPhone out of a startup loop.
Methods to Fix iPhone Stuck on iPhone Logo Issue.
Method 1. Restart the iPhone
The first thing you should try to resolve this problem is to restart the iPhone. Honestly, that won't fix this particular problem in most cases, but so far it's the most straightforward approach. If that doesn't work, your next step is setting it without any data loss. Because in this case, a data recovery program is probably the only solution if you want to get your data back.
Method 2. Force restart
The following steps describe how to force-restart your phone apply to iPhone 4, iPhone 5 / iPhone 5c / iPhone 5s, iPhone 6 / iPhone 6s / iPhone 6 Plus white screen:
1. Press down on the Home button and the Power button simultaneously until the Apple logo appears.
2. Release the buttons and wait for your device to complete the starting. This process can take 10-20 seconds to complete. Patience is the key!
3. During the startup process, enter your passcode, regardless of whether you usually use your fingerprint for identification.
If you have an iPhone 7 / iPhone 7 Plus white screen, the steps to restart it are only slightly different. Please follow the steps described below:
1. Press and hold down on the power key on the side of the phone and the volume down crucial button simultaneously until the Apple logo appears on the screen.
2. The starting sequence shall begin.
3. During the process, enter your passcode, regardless of whether you usually use your fingerprint for identification. The iPhone should regularly work now.
For an iPhone 8 / iPhone 8 Plus / iPhone X white screen, the steps are much different:
1. Press the Volume Up button and release it quickly.
2. Do the same on the Volume Down button (press and release it immediately).
3. Press and hold the Power button (on the side) until you see the Apple logo.
Method 3. Put iPhone in DFU Mode to Get out of While Screen Death
If hard resetting the phone does not take care of the White Screen of Death issue, you may want to put iPhone into DFU mode. DFU stands for Disk Firmware Update and reinstalls the firmware on your iPhone. It can fix most of the issues related to iOS devices. Here are the steps:
1. Connect the iPhone to the computer via USB cable.
2. Press and hold the sleep/wake button for around 4 seconds.
3. Press and hold the Home button and power button together for approximately 10 seconds.
4. Release the power button but keep the Home button pressed for about another 5 seconds.
5. If your screen turns black from white, you have successfully entered the DFU mode. Now launch iTunes and restore your device using one of your backups.
Fix an iPhone Stuck on Apple Logo without any Data Loss
Once your iPhone stuck on the iPhone logo, you can't restore your iTunes or iCloud backup in the usual way you ever used. And your data in your iPhone is vital that you don't want to lose. In this case, you need Bitwar iPhone data recovery, which can easily extract data from your unreadable iTunes backup, no need to connect your device. This recovery program is specializing in restoring different phone contents like photos, messages, contacts, calendars, call logs, videos, and much more.
Note: You can recover data existing in the iTunes backup. You can also recover those deleted data, which can't be restored directly from iTunes to your iPhone.
First, Install Bitwar iPhone Data Recovery on your Mac. iTunes can help Bitwar iPhone Data Recovery find the deleted data with more details.
Download Bitwar iPhone Data Recovery:https://www.bitwar.net/ios-data-recovery-software/
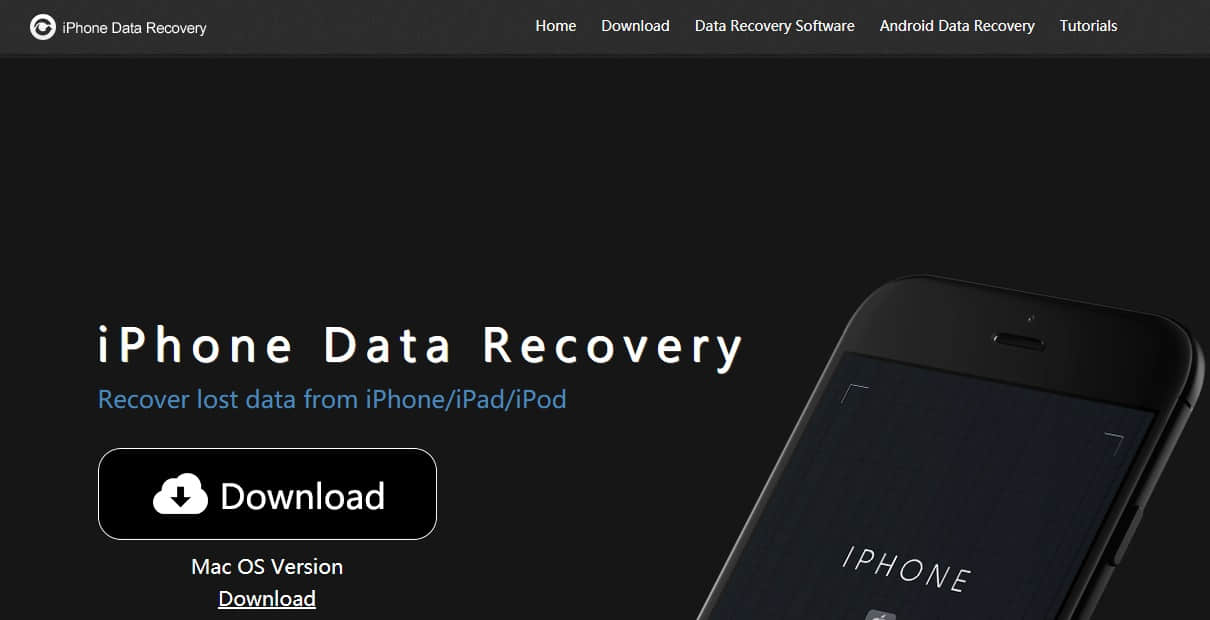
Tip before recovery:
Bitwar iPhone Data Recovery can directly detect whether iTunes is installed on the computer. If iTunes isn't installed, it will download the installation components directly without installation. If there is an installation or a computer that has backed up Apple data using iTunes, it can directly select the feature to scan from the backup.
The first time to access the iPhone needs to install the necessary fruit and devices, with a time of 3-5 minutes, please be patient.
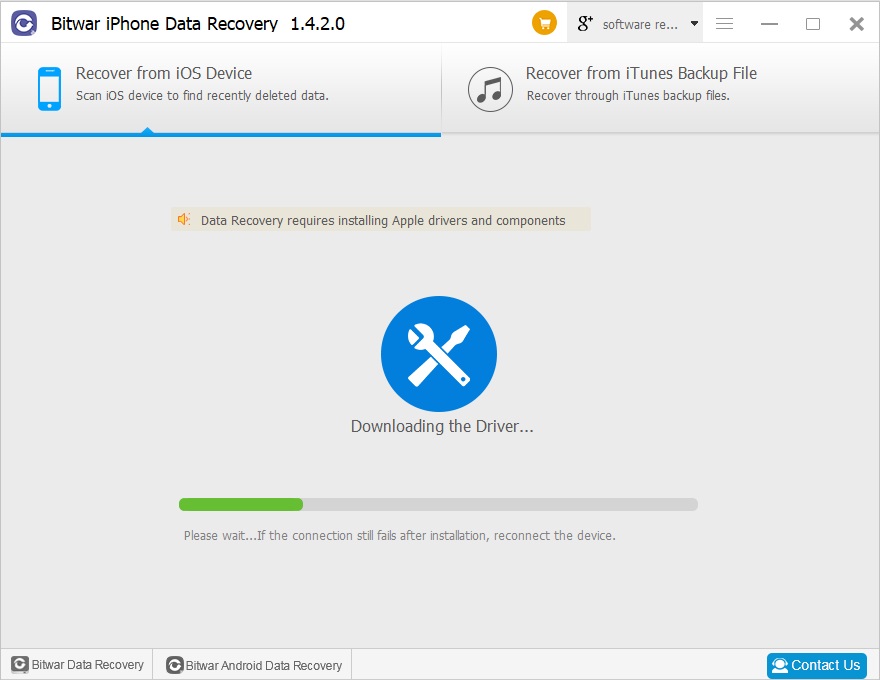
Steps to Recover Missing Photos from iTunes Backup:
Make sure you've backed up your iPhone with iTunes before.
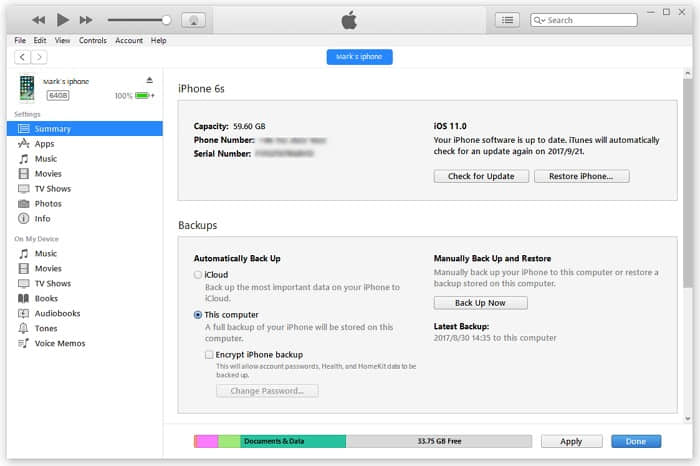
Step 1: Select the recovery mode to recover data from iTunes Backup
Start the Bitwar iPhone data recovery program and select the recovery mode "Recover from iTunes Backup File". Then select the backup file which you want to recover. If the backup file is not displayed, you can manually find your backup file by click "Browser...".
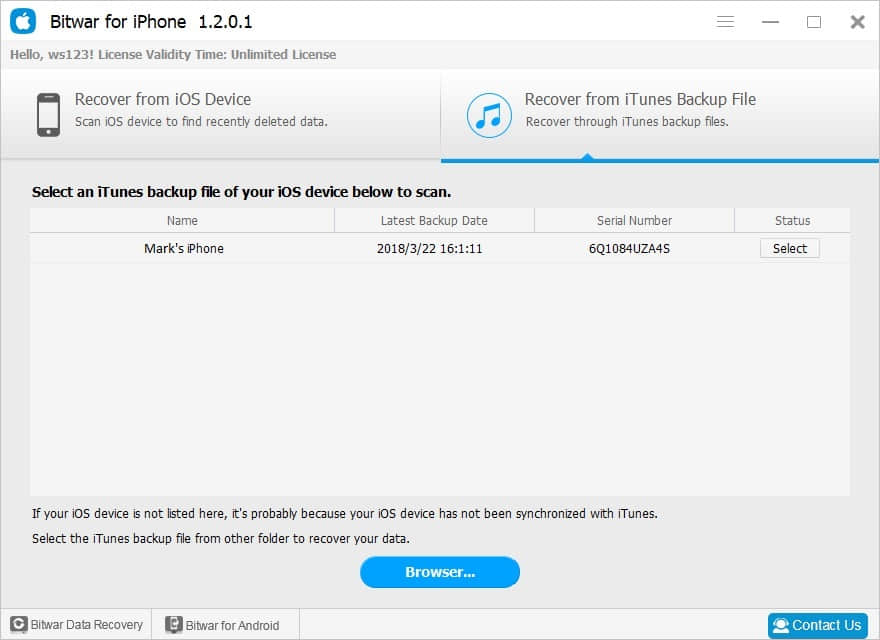
Tips of finding the backup file:
● For Windows 7 operating system or higher: \ Users \****\ AppData \ Roaming \ Apple Computer \ MobileSync \ Backup \
● Windows X: \Documents and Settings\****\Application Data\Apple Computer\MobileSync\Backup
● Mac OS X:〜/ Library / Application Support / MobileSync / Backup /
Note: **** is the user login name, such as the Administrator.
Step2: Select the file type
After you selected the backup file, the program will jump to the Select File Types page automatically. Choose the data types you want and click "Start Scan". Then the program will begin to scan on the iTunes backup file to find all of the existing and lost data out.
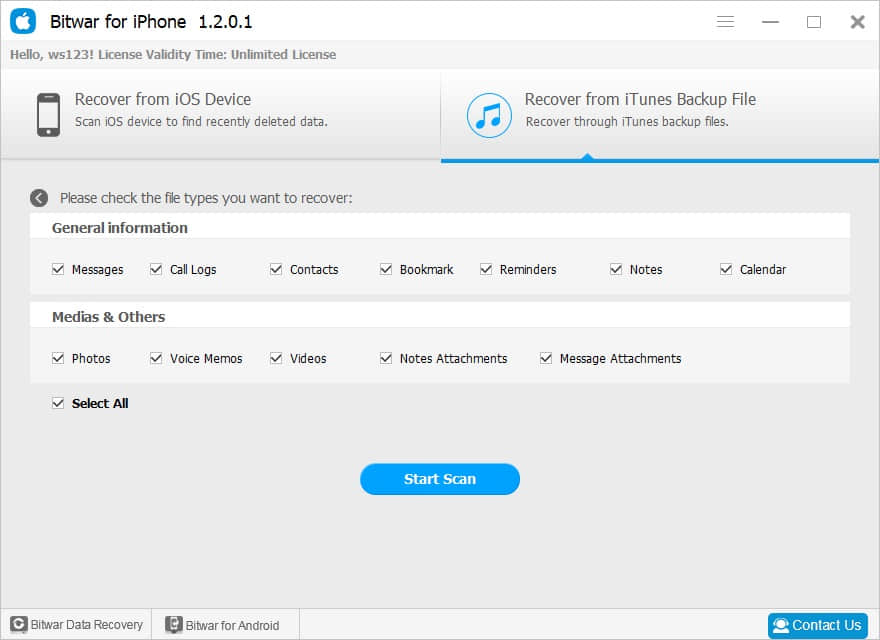
Step3: Preview and recover lost data
Once the scanning process finished, all found photos have been displayed with types at the left panel. You can find the data you want and preview them, finally, select them you desire and get them back with one click on the "Recover" button.
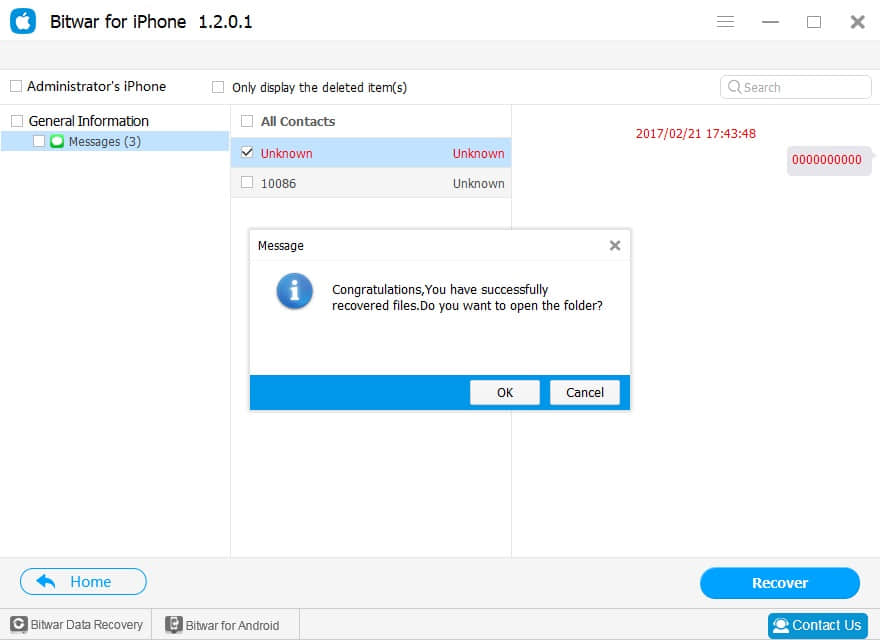
Conclusion:
Bitwar iPhone data recovery helps iPhone users to solve many lost data problems. Even your phone is stuck at the Apple logo, and you can get back all your lost data without any original data loss.
Note: When using the iPhone, we may come across some unexpected troubles. For your data security, please develop the habit of regularly backing up your iPhone.
This article is original, reproduce the article should indicate the source URL:
http://adminweb.bitwar.nethttps://www.bitwar.net/1400.html
Keywords:iPhone Logo



