Summary:
Have you ever met "couldn't unmount disk" or "erase process has failed" error on your Mac? How to fix it without data loss?
Recently, I have encountered some problems on my Mac, and it didn't allow me to repair the directory or permissions in Disk Utility. And an error "Disc couldn't unmount disk" or "erase process has failed." Why? This error can happen during partitioning, disk verification and repair, and even during formatting. What's worse, there's no additional information provided to solve the issue.
It still can fail to fix disk issues accompanied with some error messages, such as "couldn't Unmount Disk" or "erase process has failed." This error generally results from improper modification of the boot drive, such as partitioning, disk verification, or repairing or formatting. When this error pops up, not only will the Disk Utility halt suddenly, but the disk will suffer as well, such as damaged data on this disk. Therefore, it is imperative to resolve this error as soon as possible. Here we will share three solutions.
Methods to fix "couldn't unmount disk" error
1. Resolve with USB Boot Drive
If "Couldn't Unmount Disk" or "erase process has failed" error occurs, the simplest solution is to boot the Mac system and run Disk Utility on the disk. By this means, you can make use of USB boot drive.
1. First off, insert the USB boot drive to Mac and reboot.
2. Then, during booting, you should hold down the "Option" key button to select the attached boot drive.
3. Next, in the boot menu, select "Disk Utility."
4. After that, go to "First Aid" and verify the disk.
5. Lastly, perform the original task on the original disk.
2. Fix with Recovery Partition
If the error message appears during "First Aid" or formatting a non-boot disk, the above means will not make effects surely. At this point, you can try solving it with Recovery Partition.
1. For a start, reboot your Mac.
2. Then, when booting, hold down the "Option" key to select Recovery Partition.
3. Next, access Disk Utility from the boot menu.
4. Lastly, select "First Aid" to re-verify the disk or choose "Erase" to format the disk at your will.
3. Solve with Command Line
Moreover, you can also attempt to eradicate this error, forcing unmounting disk by command line. Follow the steps below:
1. To begin with, you have to access the Terminal application.
2. Then, input the "diskutil list" line, which will list out all the disks on the Mac.
3. At this time, you ought to find out the disk that you want to force unmount.
4. Lastly, you should type "sudo diskutil unmountDisk force /dev/disk" line. Replace the "/dev/disk" with the correct disk number, such as "/dev/disk1".
If you found your drive in unmounted condition on Mac and urgently need to recover the data, then recover them as below steps.
Steps to recover data from an unmounted drive on Mac
Download and Install Data Recovery for Mac software
I recommend you to use Bitwar Data Recovery for Mac to recover your lost data from your drive. It is a powerful and all-around data recovery software for Mac, which can recover multiple types of files from different devices, including the Mac platform and even external devices.
Download and install Bitwar Data Recovery for Mac by click download icon below for your Mac. It is compatible with OS X 10.11 and later.
Tips: For the latest mac OS 10.13 (High Sierra) system requirements, Mac users are not allowed accessing to system disk from apps. If you want to recover data from the system disk, please disable the system feature and see the guide on How to Disable System Integrity Protection (SIP) in macOS High Sierra (macOS 10.13)?
Step 1: Select the unmount drive
Launch the Bitwar Data Recovery program and select the unmount drive on your Mac, then click "Next."
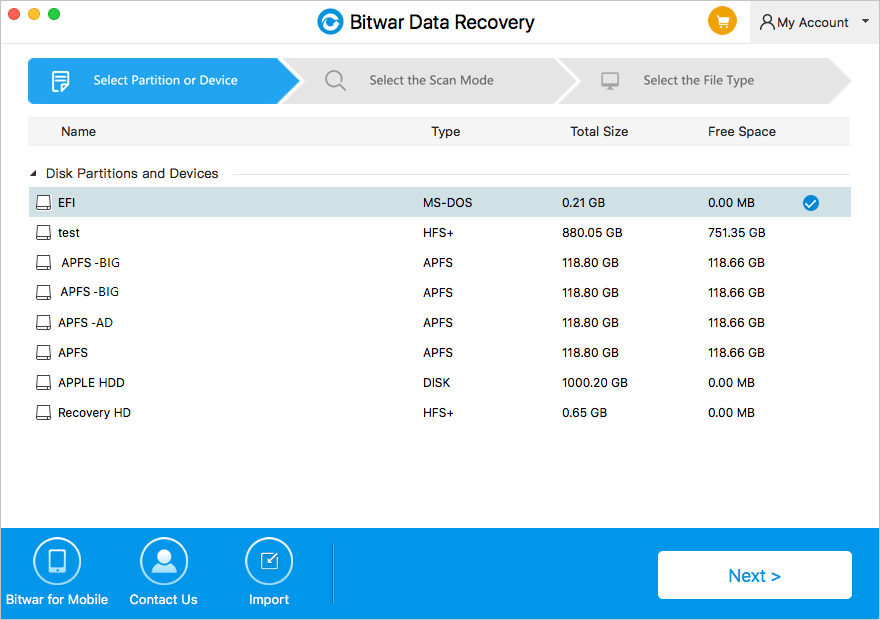
Step 2: Select the Scan Mode
Select "Quick Scan" and click "next." If a quick scan could not scan lost files, try deep scan.
● Quick Scan: Recover files from accidental deletion, such as command + deleted, emptied the Trash or deleted by other software, etc. The files can be retrieved completely in the condition of the files or directory structures haven't been overwritten by other data.
● Formatted Recovery: Recover formatted files after performed a quick format on a partition or hard drive.
● Deep scan: If the previous scan could not work to find lost files, try deep scan this time. Deep scan will search every sector of the hard drive to find all existing files. But the scanning process will spend more time than a quick scan and will not have the original file name in the scanning results.
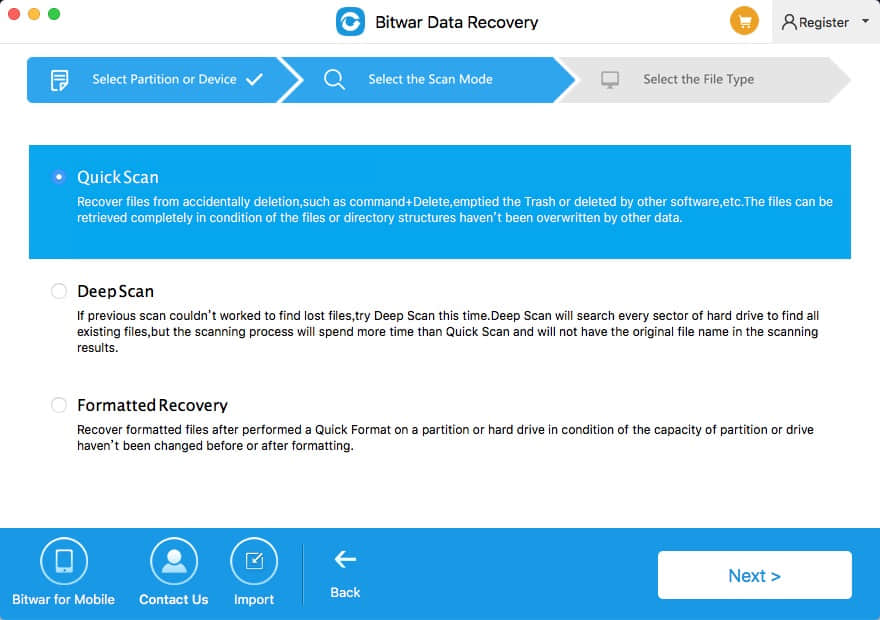
Step 3: Select the file type
Select the types of files you want to restore on this step. If you have no idea about what types to recover, choose "Select all types," because you can recover all types in Bitwar data recovery for mac.
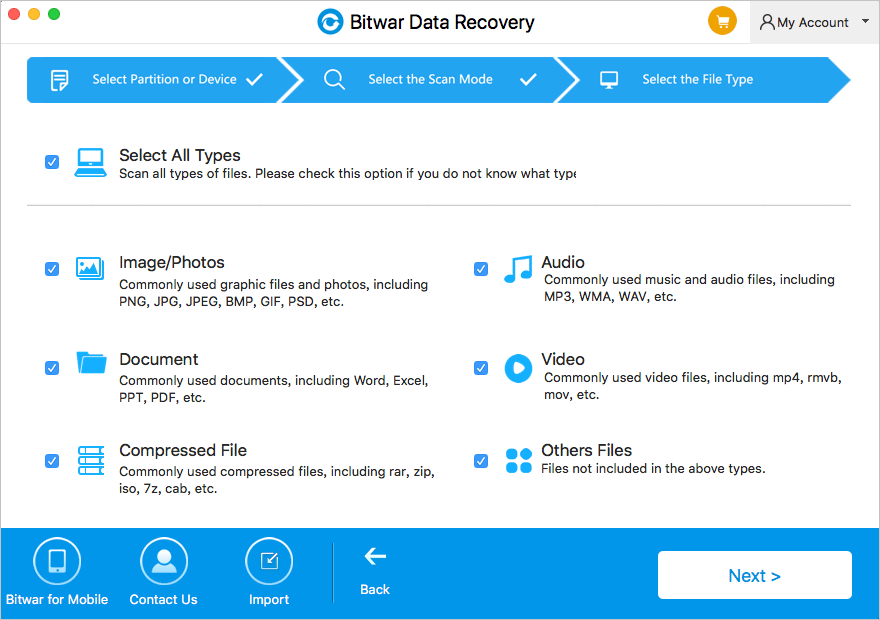
Step 4: Preview, recover and save files
After scanning, you can filter the lost files by name or Type. Then preview them to make a selective recovery. After the decision, select the data you want and press recover to save them to your Mac computer.
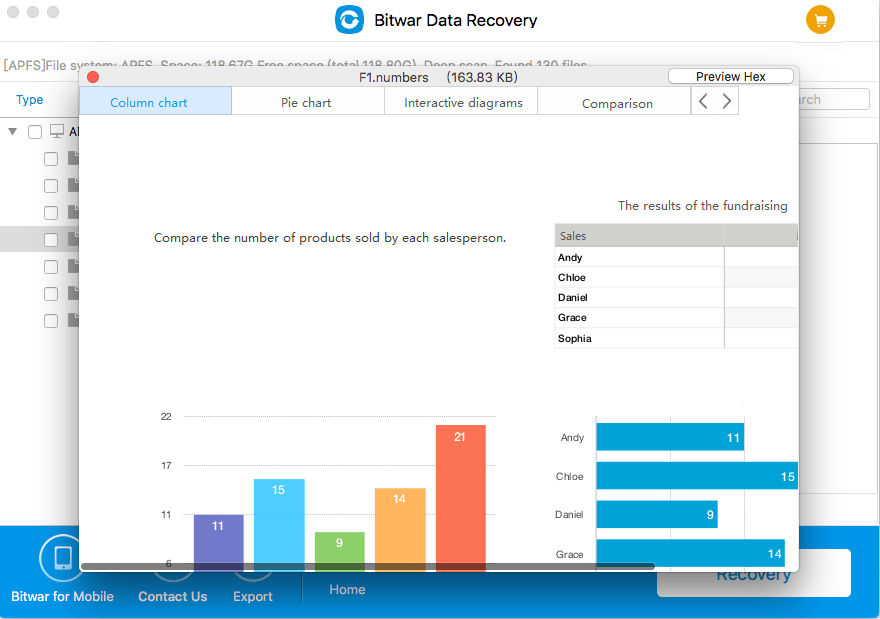
After the four steps above, the data on the unmount device on Mac has been recovered.
Bitwar Data Recovery for Mac supports the recovery of files from an external hard drive on Mac OS High Sierra and other Mac OS and OS X variants. Further, it provides support for data recovery on APFS, HFS, HFS+, NTFS, FAT, and ex-FAT external hard drives.
Conclusion:
If you ever met the "couldn't unmount disk" or "erase process has failed" error on your Mac, don't worry. You can follow the solutions above to fix this issue and apply the Bitwar Data Recovery to retrieve your data. I hope you can resolve the issue successfully!
This article is original, reproduce the article should indicate the source URL:
http://adminweb.bitwar.nethttps://www.bitwar.net/1426.html
Keywords:couldn't unmount disk



