Summary
This article shows you how to fix Windows was unable to complete the format error and tells me how to recover data from a partition that can't be formatted.
Disk formatting is the process of preparing a data storage device such as a hard disk drive, solid-state drive, SD card or USB flash drive for initial use. Disk formatting is quite efficient in cleaning up partition data and is usually adopted by us when we are going to emptying an internal hard drive or a removable disk.
However, sometimes when we carry out formatting on a partition, Windows gives us a prompt saying "Windows was unable to complete the format", just as shown in the figure below. Why? Why the partition turns inaccessible and can't be formatted?
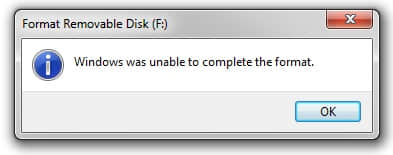
Why Windows can’t format the device?
The possible reasons that result in Windows unable to format the partition or devices are virus infection, write-protection, bad sectors, and physical damage. For all these reasons that behind that Windows fails to format, you may try one or more solutions to fix this problem. As you know, formatting a drive will erase all the files on it, be sure to back up important files. If you cannot access the device/partition for backup, you need to recover the data to another partition before formatting the device.
How to recover data from the partition?
Download and install Bitwar data recovery on your windows, then follow the guides to recover data from the cannot format the partition.
Step 1. Select the cannot format partition or device
Launch Bitwar Data Recovery software on your windows. Select the partition or device which you want to restore. If the partition is a raw partition, you can still select it and recover it.
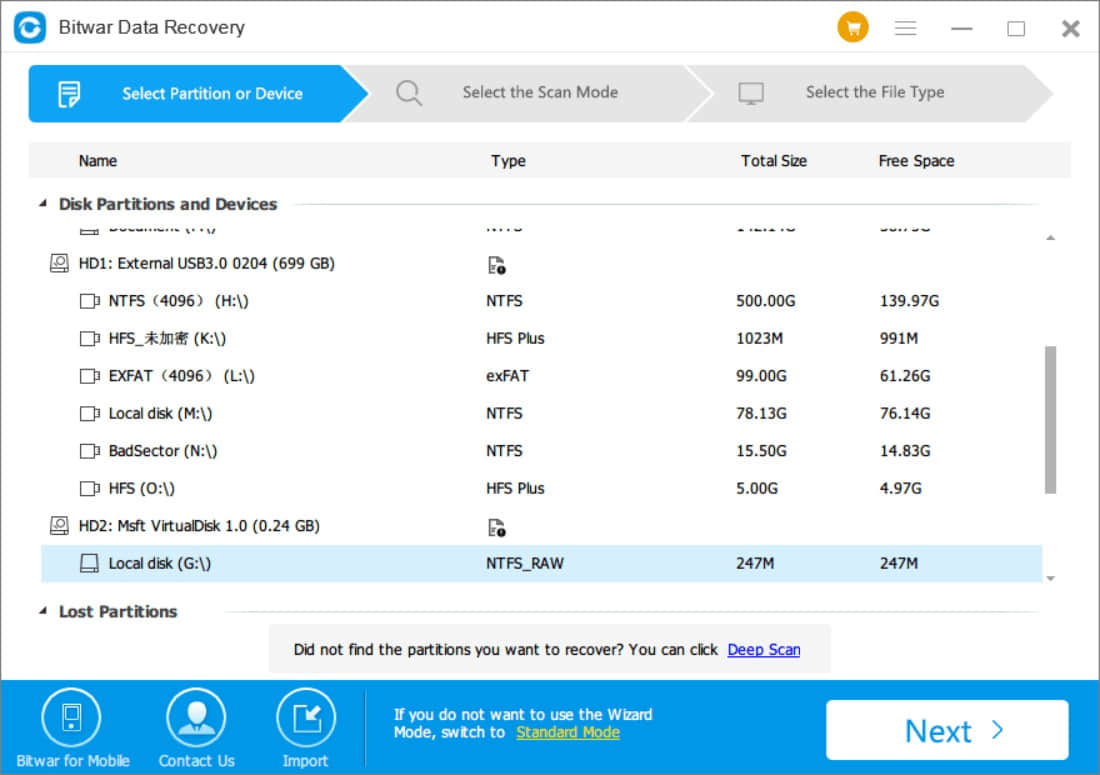
Step 2: Select the Scan Mode
You can choose the "Quick Scan" mode to recover lost files. This mode can recover deleted or lost files on a partition or external storage device. If files are not overridden by other data, files can be fully recovered.
If you cannot find files after Quick Scan, try the Deep Scan. The Deep Scan will search every sector of the hard drive to find all existing files. But the scanning process will spend more time and will not have the original file name in the scanning results.
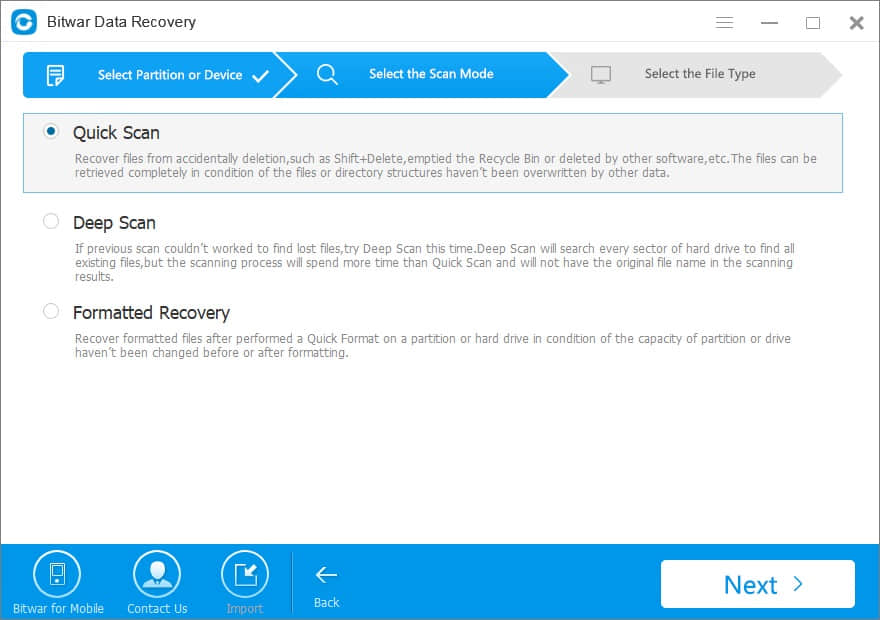
Then select the file types you want, Bitwar Data Recovery can recover all types of files. I recommend that you select all types because your partitions will be formatted later. Then click Next to start scanning.
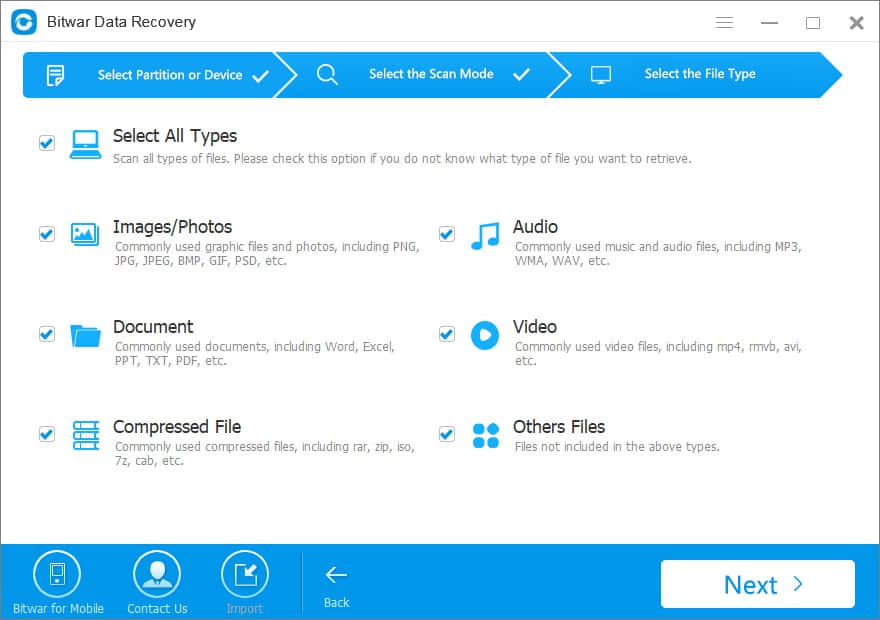
Step 3: preview and recover lost files
After the scan, you can filter data that you want by file name, type, path, and time. You also can preview them to make a selective recovery. Finally, select the files you want and click the "Recover" button to save it to another partition or external device.
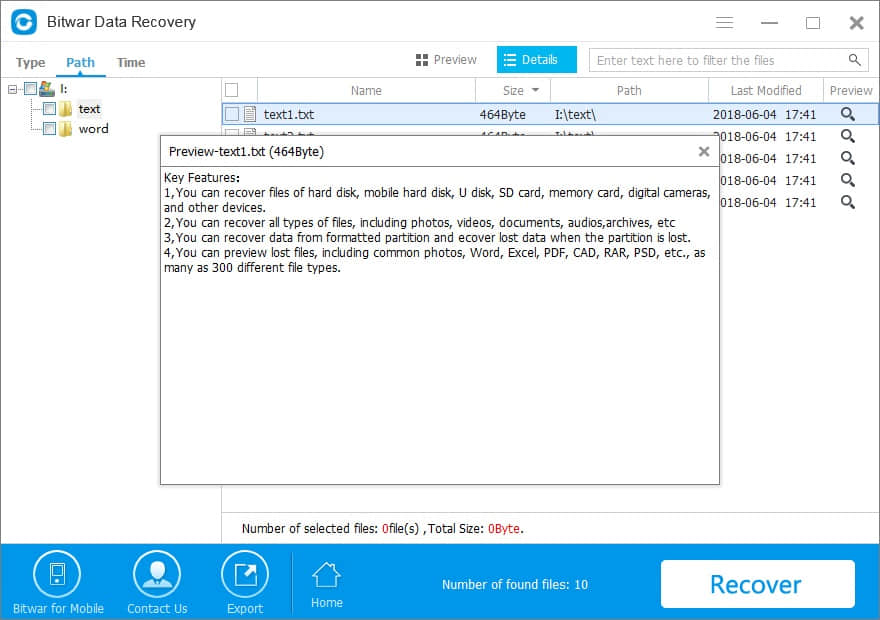
Then the data you want to be back has been recovered and saved to another path. You can go to the new path to view them. You can then reformat the partition/device. If you are not capable of formatting your device in the usual process, then try to format that drive with the following methods.
How to fix Windows unable to format a device
For example, the USB drive cannot be formatted, now connect the USB drive to the computer and follow the step-by-step guide given below:
Solution 1: Format with Disk Management
Disk Management is a Windows built-in utility that allows you to manage partitions and disks. If your USB drive or SD card is not displayed in File Explorer because it has an unrecognized file system or no file system at all, it will show in Disk Management. Thus, you can format the drive with the supported file system.
1. Open Disk Management. Right-click on Start and select "Disk Management". You can also open it by type "diskmgmt.msc" in the Run box.
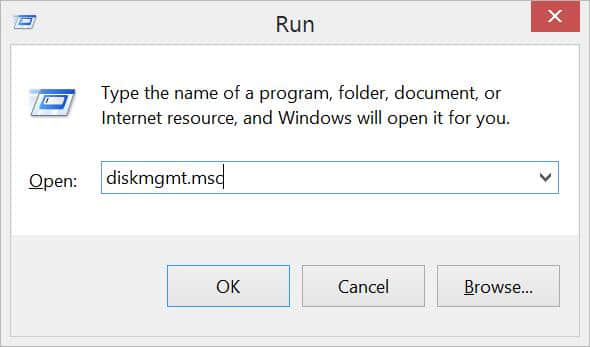
2. Right-click the drive which needs to be formatting and select "Format".
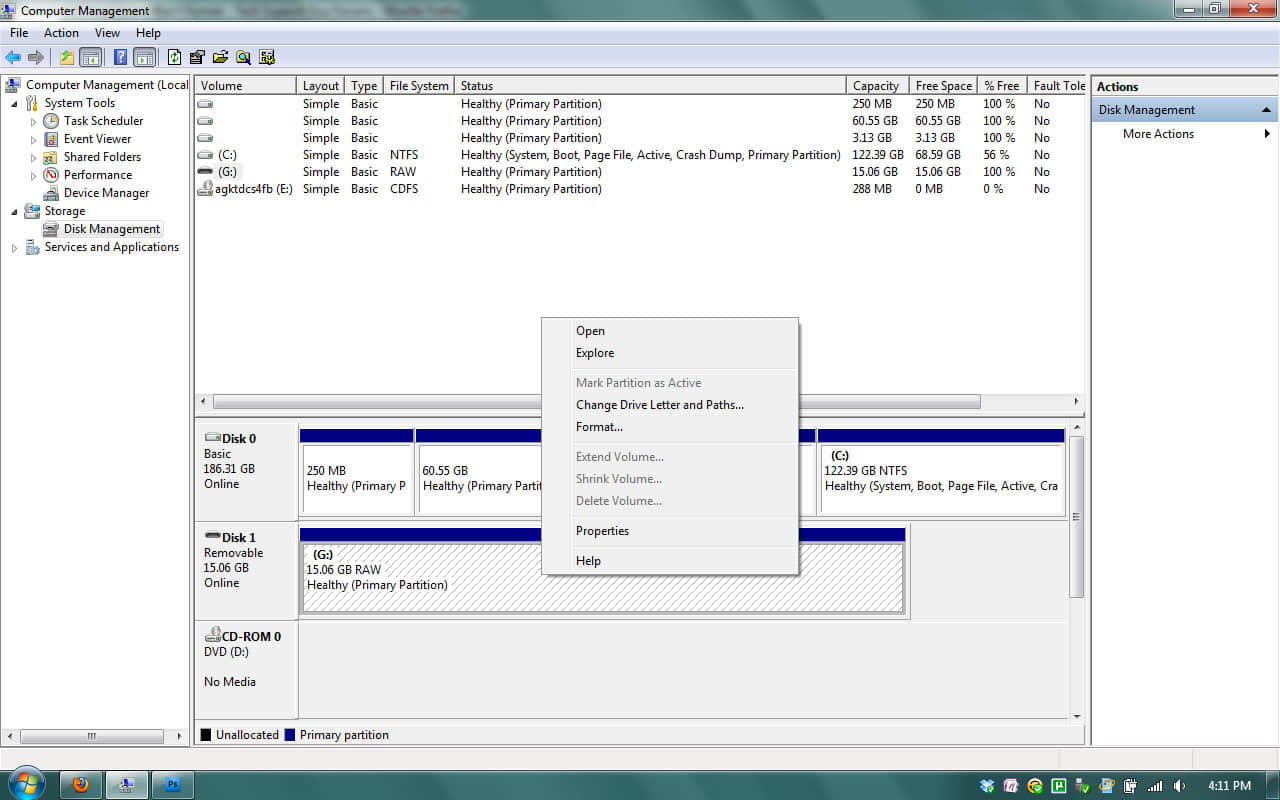
3. In the next screen, select a file system format and click OK to start the format.
If the drive is shown as unallocated space without any file system, right-click on it and select "New Simple Volume" item. Then you can follow the New Simple Volume Wizard to create a new partition for the flash drive.
Solution 2: Format with Command Prompt
Disk Management is not almighty, and it is not helpful in many cases. Thus we need to switch to a command line based formatting solution. Compared with Disk Management, Format with Command Prompt gives you more authority. Follow the steps below and see whether it can get everything done.
1, open Diskpart, you can type"diskpart.exe" in the Run box or run "diskpart" command in an elevated command prompt. Within the Diskpart command utility, you can format a drive with the following commands:
List disk
Select disk n (n represents the disk number listed that you want to format)
Clean (this command will delete all the data on the selected disk)
Create partition primary
Format FS=FAT32
Assign letter X: (X: represent the drive letter for the USB drive, you can change it based on your needs)
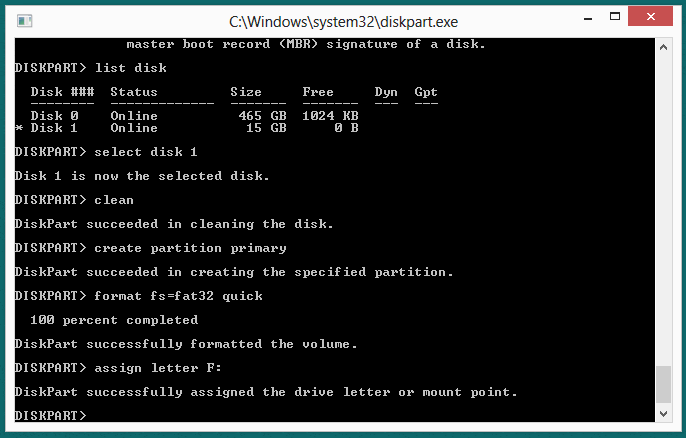
2, Continue typing Select disk one which is the problem drive and clean and press Enter. The drive will be scanned, and its damaged file structure will be erased during scanning. Once the process is done, it reports a confirmation message telling that it has successfully cleaned the drive, and the new partition needs to be created.
3, Type "create primary partition" and hit Enter; next type in Command prompt "Format FS=FAT32" and press Enter. Here J is the drive letter of the USB drive, and you can change it in line with specific cases. The drive will be formatted to the FAT32 file system, and the formatting is very fast. If you want the NTFS file system, you can change use the command: format FS=NTFS.
Generally, the drive or partition should be formatted as you desired by using the steps above. You'll then fix the Windows was unable to complete the format issue and re-access the hard drive. When this issue leads to data loss, Bitwar Data Recovery is a nice choice for you.
This article is original, reproduce the article should indicate the source URL:
http://adminweb.bitwar.nethttps://www.bitwar.net/1292.html
Keywords:windows was unable to complete



