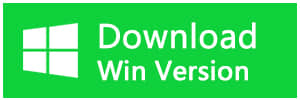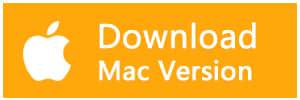Summary:
You can use the System File Checker(SFC Command) to scan Windows and restore your files when the Windows crashes or some functions of it aren't working.
What is the SFC command?
SFC refers to System File Checker, and it is a Command Prompt command which can be used to replace and verify the important Windows system files. The use of the SFC command is advisable in many troubleshooting steps.
Technically, the SFC command is an inbuilt command file that scans the whole file system, then replaces the wrong file version with correct one.
System File Checker is a reliable and beneficial tool when you meet suspecting issues with protected Windows files. It is available in most Windows operating systems including Windows 7/8/10/Vista/XP, etc.
The basic form of SFC
Its basic form is "SFC options [=full file path]", which is the syntax required to execute System File Checker options.
More specially:
sfc [/scannow] [/verifyonly] [/scanfile=file] [/verifyfile=file] [/offbootdir=boot] [/offwindir=win] [/?]
There are different things you can do with the SFC Command.
1." SFC /scannow" is the most common way, and it instructs SFC to scan all protected operating system files and retrieve them if necessary.
2."SFC/verify only" is the same as "/scannow" but without repairing.
3."SFC/scanfile=file" is the same as "/scannow" but the scan and repair are only for the specified file.
4." SFC/offbootdir=boot" is used with "/offwindir," it is used to define the boot directory when using the command from outside of Windows.
5." SFC /offwindir=win" is used with "/offbootdir" to define the Windows directory (win) when using SFC offline.
Note: The SFC command can only operate under the Command Prompt when it is opened as an administrator.
Run the SFC Command to recover corrupted system files
To initiate the Windows file scan process by using SFC, the user has to click the "Start" button followed by the opening of the command prompt in Windows 8/10. For other Windows versions, they need search for the command prompt in the "Start" button.
1. Open an elevated command prompt.
2. Type the following command, and press "Enter."
DISM.exe / Online / Cleanup-image / Restorehealth
Note: This process may take several minutes. When you run this command, DISM uses "Windows Update" to provide the files which are required to fix the corruptions.
However, if your Windows Update client is broken, you should use a running Windows installation or a Windows side-by-side folder from a removable media, such as the Windows DVD as the source of the files. Then run the following command instead:
DISM.exe /Online /Cleanup-Image /RestoreHealth /Source:C:\RepairSource\Windows /LimitAccess
Note: Replace the C:\RepairSource\Windows placeholder with the location of your repair source.
3. Type the following command at the command prompt, then press "Enter":
SFC /scannow
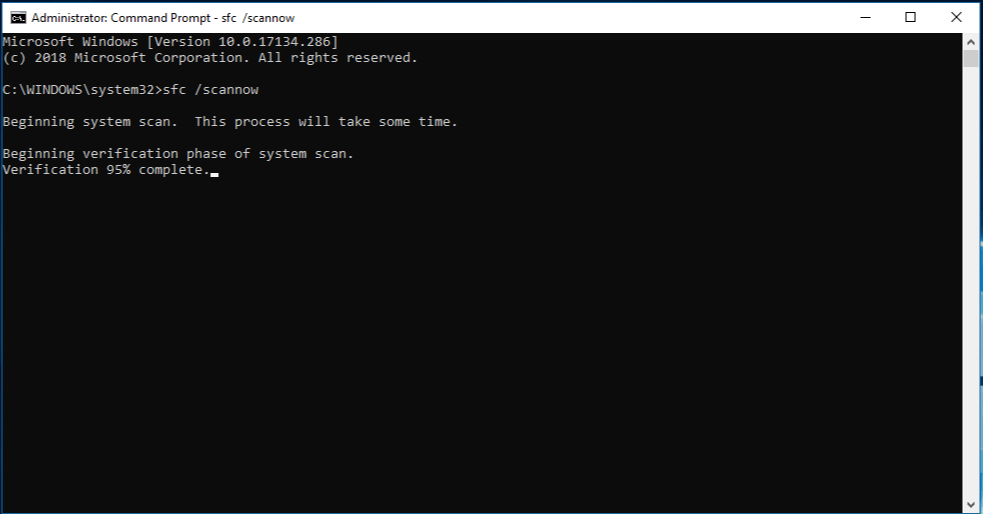
The "SFC /scannow" command will scan all system files and substitute the corrupted ones with a cached copy which is in a compressed folder at C:\Windows\System32\dllcache.
Note: Don't close the Command Prompt window until the process is complete.
Using Bitwar Data Recovery to restore losing data
If you lose precious data during the repair process, you can retrieve them with the Bitwar Data Recovery software. It is a professional third-party data recovery tool which can get back the corrupted or deleted files from various devices. It supported all versions of Windows OS and made up of user-friendly GUI that makes the operation simple for a non-technical person.
You can free download the Bitwar Data Recovery software by clicking the button below or from the official.
website:https://www.bitwar.net. And then use it to recover data if necessary. Here are the steps for you:
Step 1: Launch the program and choose the "External Devices Recovery" from Standard Mode.
Step 2: Choose the needed file types you need and click the "Next" button.
Step 3: After previewing the scanned data, you can select the data you need and click on the "Recover" to save them in any other storage device.
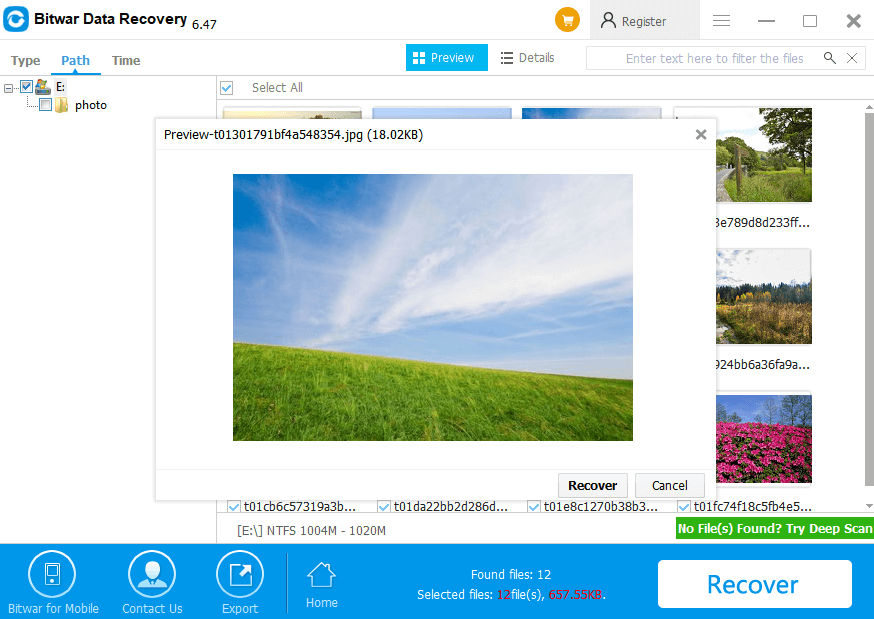
This article is original, reproduce the article should indicate the source URL:
http://adminweb.bitwar.nethttps://www.bitwar.net/1994.html
Keywords:SFC Command