Summary:
USB Drive is a convenient storage media to store or transfer the documents, photos or video, etc. However, the USB flash drive with the NTFS file system is read-only on the Mac. If the data lost from the NTFS external hard drive, and you only have MacOS computer next to you, how to recover data from the USB flash drive with a read-only file system on mac?
By default, Windows uses NFTS and Macs to use HFS and APFS. NTFS is read-only on macOS which can't copy, delete, write or save files from macOS to an NTFS drive. You can go to Disk Utility to check whether the USB flash drive is NTFS formatted.
if you don't want to format your USB flash drive, install Bitwar Data Recovery for Mac to restore your data which stored on USB Drive with Read-only File System on Mac OS X. Then you can edit it on the Mac.
Steps to recover data from USB Drive with Read-only File System on Mac OS X
Download Bitwar Data Recovery for Mac by clicking below download icons on your Mac OS X and then install it. The software is compatible with OS X 10.11 and later.
Tips: For the latest macOS 10.13 (High Sierra) system requirements, Mac users are not allowed to the system disk from apps. If you want to recover data from the system disk, please disable the system feature "System Integrity Protection (SIP)," you can see the guide on How to Disable System Integrity Protection (SIP) in macOS High Sierra (macOS 10.13)?
Step 1: Select the Partition or Device
Launch the program and connect your USB flash drive on the mac, make sure the program has recognized it. Then select it and click "Next."
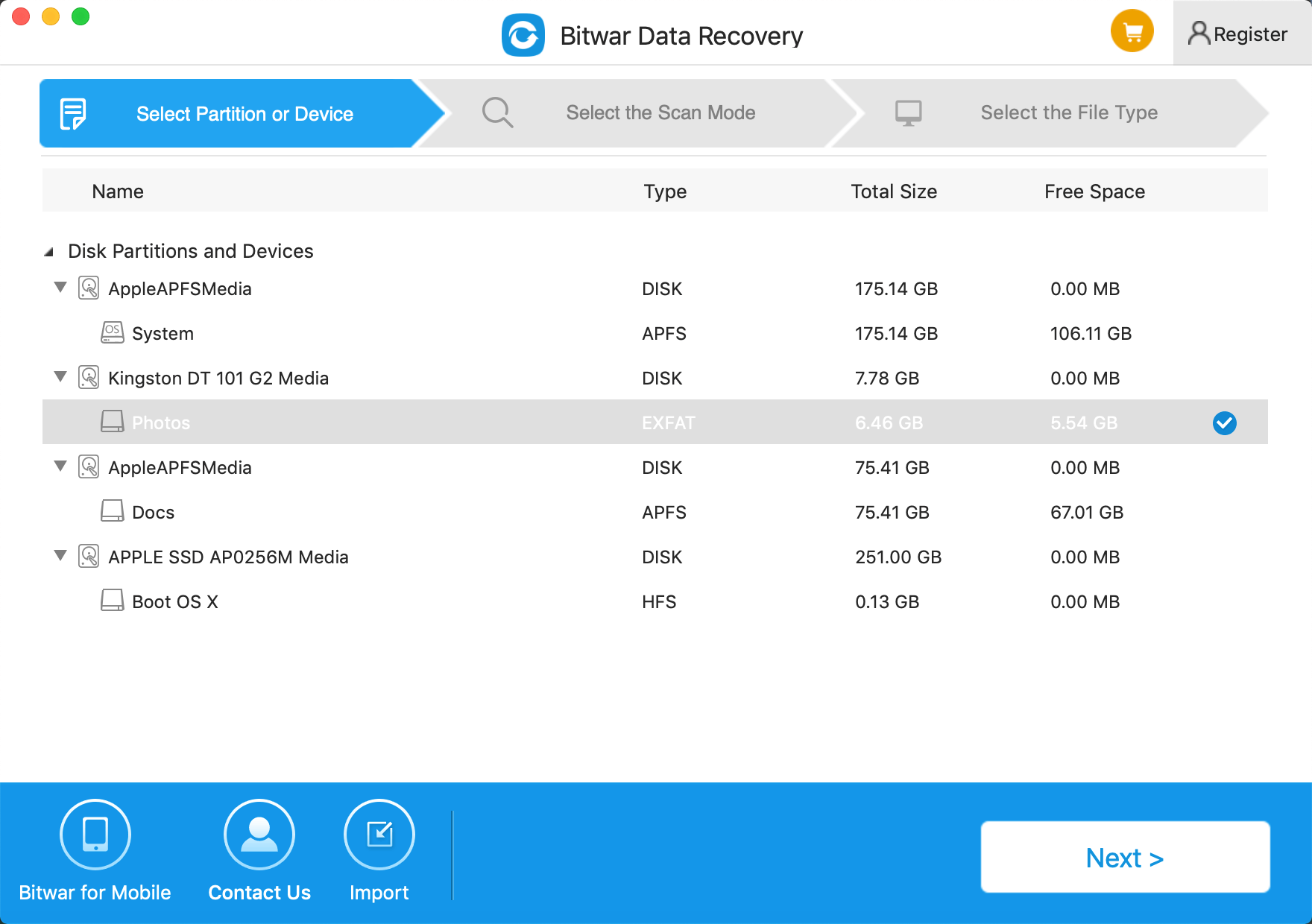
Step 2: Select the Scan Mode
Choose a scan mode on this step based on the data loss reasons, then click "Next." You can choose "Quick Scan" first if you want to recover deleted or lost files. If "Quick Scan" couldn't scan out the lost data you want, try "Deep Scan" again. The deep scan will search every sector of the partition of the disk to find all existing files.
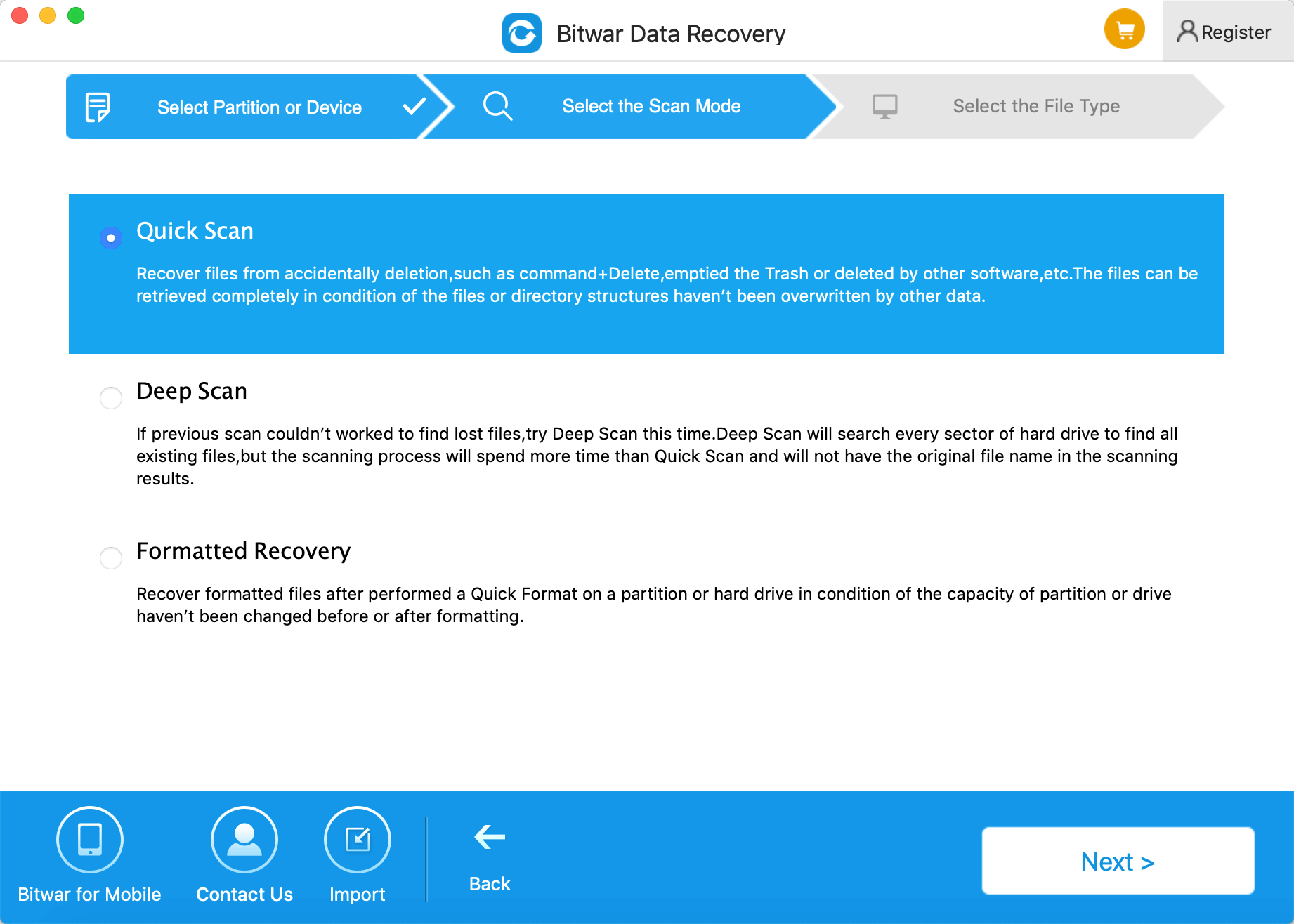
Step 3: Select the file type
Choose the file types you want and click "Next." Bitwar Data Recovery for Mac can effectively recover all kinds of file, such as photos, audio, music, documents, etc.
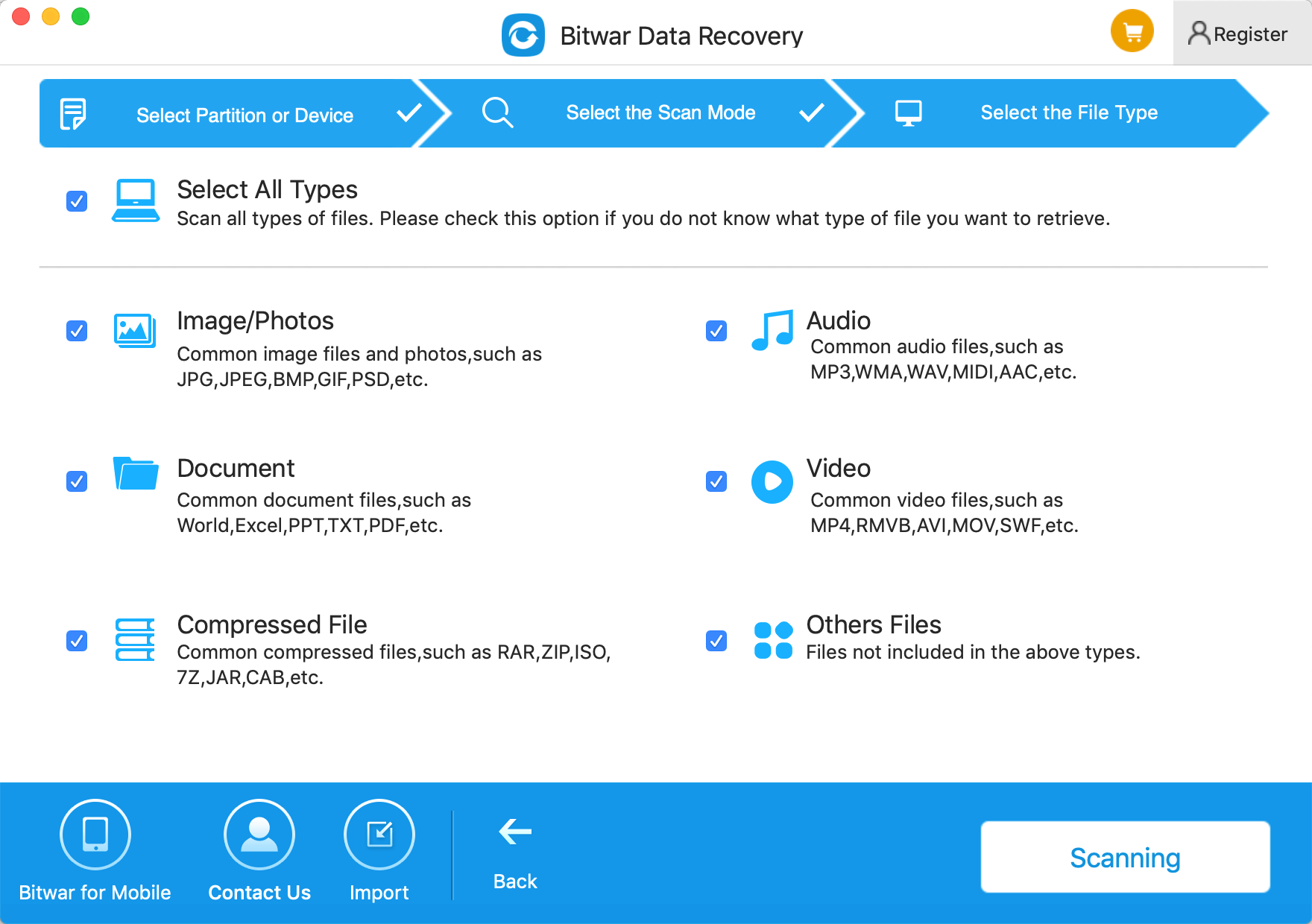
Step 4: Preview, recover and save files
After scanning, filter out the lost data by file name and type and then select the ones you want. Finally, press the recover button to save them to a mac partition where you can edit normally.
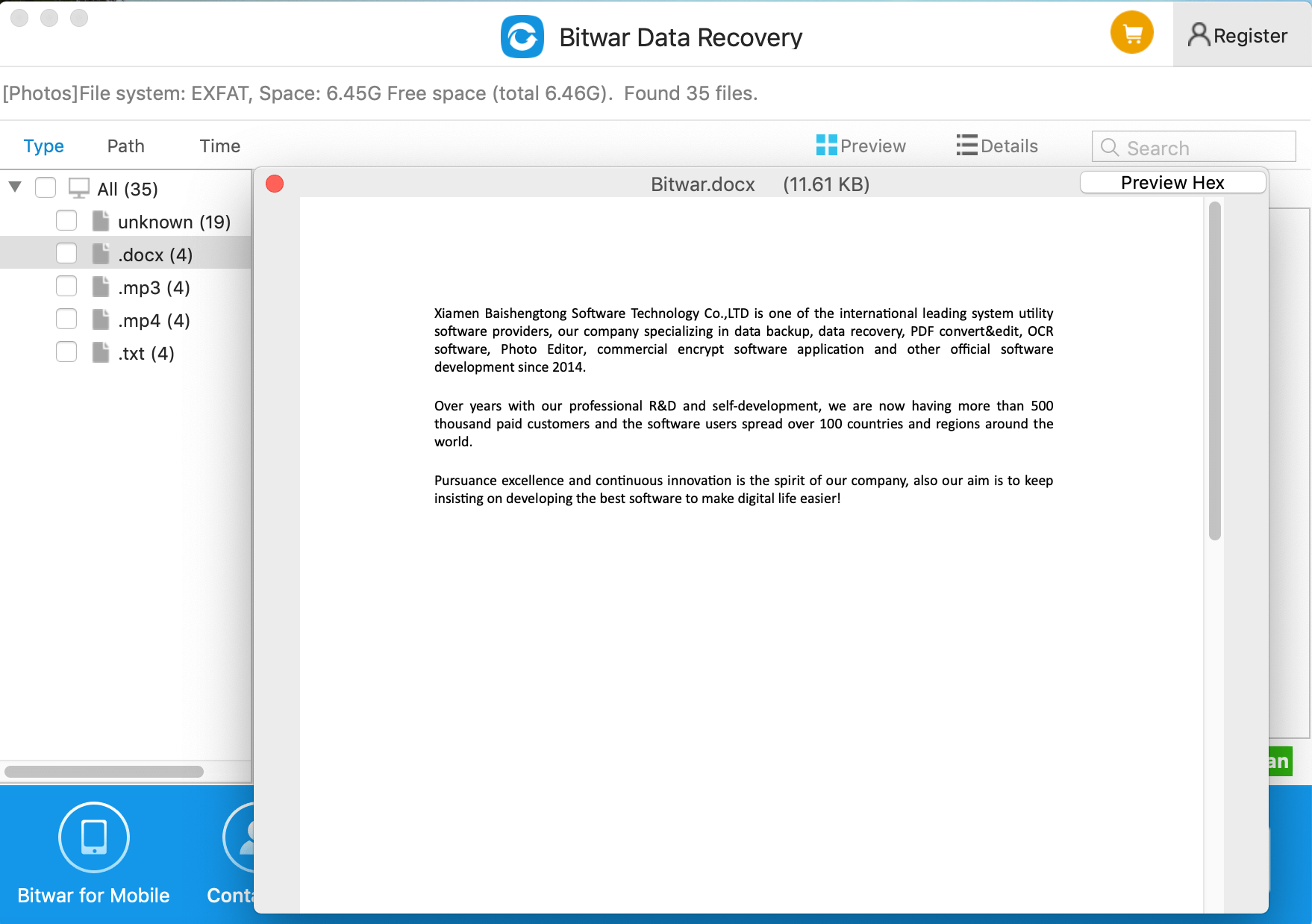
Conclusion
By doing so, the data from NTFS USB Flash Drive have been back with Bitwar Data Recovery for Mac. It is an excellent software that not only can help you to copy the data from NTFS file system but also can help you to recover data from a system crash, hard drive formatting, virus attack, partition loss and other unknown reasons on mac.
Thus, do not hesitate to choose Bitwar Data Recovery when encountering data loss problems.
Want to have a try? Download here!
This article is original, reproduce the article should indicate the source URL:
http://adminweb.bitwar.nethttps://www.bitwar.net/1492.html
Keywords:read-only file system mac



