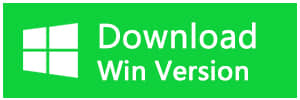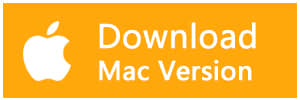Summary:
This article introduces effective ways to fix "computer not recognizing external hard drive" error. Also, you can apply reliable Bitwar Data Recovery to restore data.
Sometimes, when you connect your external hard drive to a Windows PC with a USB port, you may find the external hard drive is not recognized. Many reasons may cause the "external hard drive not recognized" issue or "WD external hard drive not recognized." You can find multiple solutions on this page to solve this issue when you meet the problem one day.
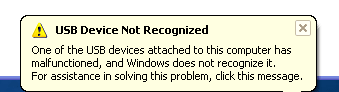
Causes of "external hard drive not recognized" issue
Computer not recognizing external hard drive error/issue can be caused by the following situations:
1. The USB driver has become unstable, outdated or corrupt
2. USB ports become faulty, damaged or broken
3. Partition issues on your external USB device
4. The USB device is malfunctioned or damaged
5. The wrong file system in an external drive
6. Virus-infected PC
You can follow below-explained solutions to resolve the "computer not recognizing external hard drive" problem.
Solutions to Fix the Error
Solution 1: Disconnect the computer from the power supply
Sometimes, a straightforward trick can fix the not detected USB device problem. Follow the below steps to apply this trick.
1. Turn off your computer by using Windows Shut Down option
2. Disconnect the power cable from your computer and wait for a few minutes
3. Reconnect the power cable and Start your computer.
Solution 2: Making Windows recognize the drive
If the current USB port doesn't detect the trip, then, try to connect it to another USB port. Unplug the drive from your USB port and try to plug it into another USB port on your computer. If it works in the new USB port, you need to change the external hard drive to a port that can be used normally. If no USB port recognizes the device, try another solution.
Solution 3: Update USB device driver
If all USB ports are working fine, then you need to check for the latest USB driver installed on the computer. Because sometimes old drivers can prevent the drive to connect to the PC and shows device malfunctioned message.
Press Windows + R key together and then, type devmgmt.msc in the run dialogue box and click on OK.
Expand disk drivers and right-click on the connected external USB drive.
Click on properties and select the Driver tab.
Click on Update Driver Software and follow further instructions to update the driver.
Solution 4: Change the drive letter
Check whether you can see your external USB Drive in Disk Management, then rename or change the drive letter. To do this, follow the below steps.
Right-click on This PC or My Computer and click on Manage.
Select Disk Management.
Right-click on the connected external drive and choose Change Drive Letter and Paths.
Click Add, and then assign a new drive letter from the drop-down list and click OK.
Solution 5: Turn on USB Root Hub
1. Click Start > Type: devmgmt.msc and hit Enter.
2. Open Device Manager > Expand Universal Serial Bus controllers.
3. Right-click USB Root Hub > Properties > Power Management > uncheck Allow the computer to turn off this device to save power.
4. Repeat this process for each USB Root Hub in the list and reboot to try again.
Note: Repeat this process for all available USB Root Hubs. Save changes for each procedure and then restart your PC. If the USB device not recognized problem still exists, go back to the power management tab for each one and recheck the box.
Solution 6: Antivirus with a virus cleaner software
If the external hard drive unrecognized error is due to the virus attack, then you can use a virus cleaner software to remove them on your PC and hard drive. Then format the external hard drive to make it readable again.
Solution 7: Formating the external hard drive
Sometimes you need to reformat the external hard drive to use. I recommended that you reformat or format this drive to make sure it's secure for storing new data again.
Restore Data from External Hard Drive
Data loss from the external hard drive is common when you fix the PC, not recognized external hard drive or WD external hard drive. So the best way is to restore all data from the external hard drive first.
How to restore data from the unrecognizing external hard drive?
To efficiently restore data from external hard drive which couldn't be detected, you can try Bitwar Data Recovery software. It is specially designed to restore deleted/formatted/RAW files from Windows PC, laptop, hard drive, external hard drive, SSD, memory card, USB drive, SD card, digital camera, multimedia player and other storage devices for only four simple steps.
Steps to recover data with Bitwar Data Recovery
Make sure the questioned external hard drive is connecting on your computer. Then free download and install Bitwar Data Recovery Software on your PC.
Step 1. Launch Bitwar Data Recovery software and select the "External Hard Drive" button, even its type is displayed as "RAW," and then click "Next." If you can't find the external hard drive appearing in this step, you can click "deep scan" on the program below to scan the disk first.
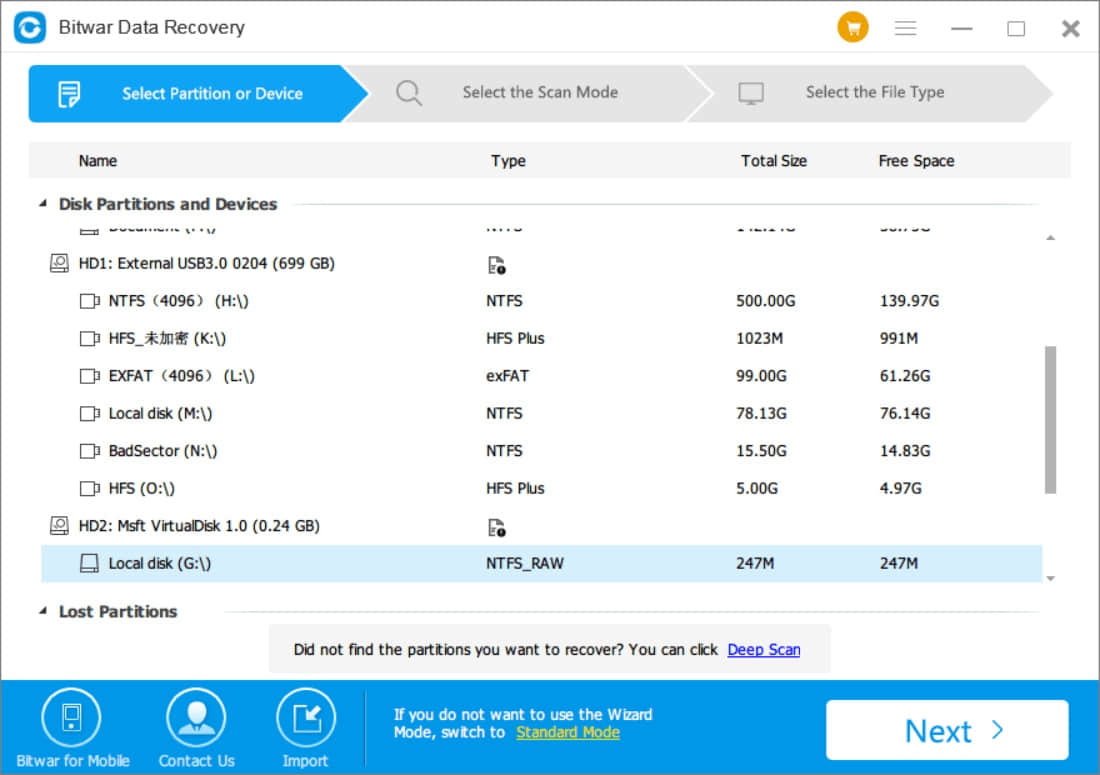
Step 2: Select the Scan Mode and click "Next." There are three modes to choose from, and you can select the "Quick Scan" mode to scan first.
If you cannot find files in this mode, try Deep Scan. The Deep Scan will search every sector of the disk to find all existing data. But you may need to wait for a longer time if the data is a little bit.
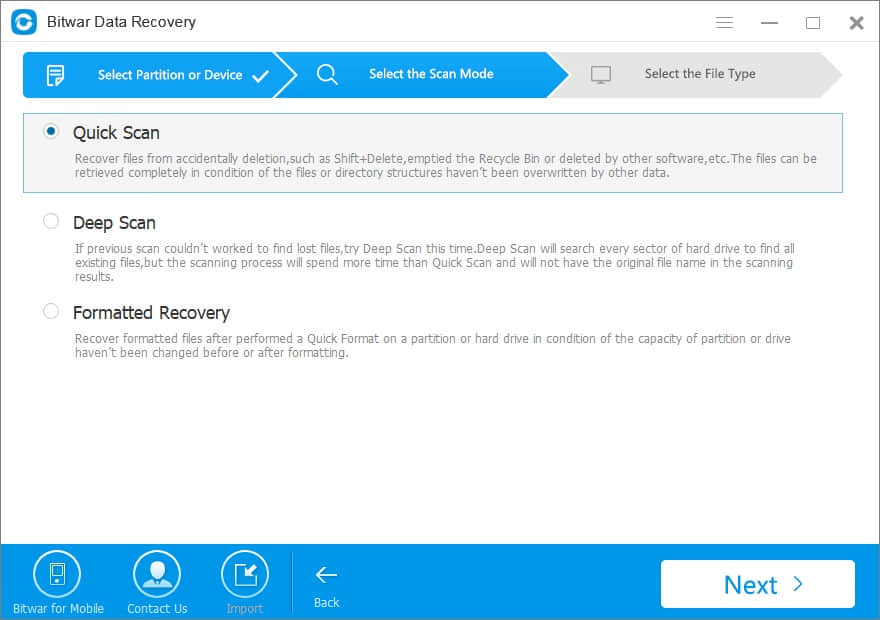
Step 3: After the scan, you can filter the scanned out files you want and double-click them to preview to make a selection. After determined, click the "Recover" button to save them to the hard drive or another external device that can be accessed.
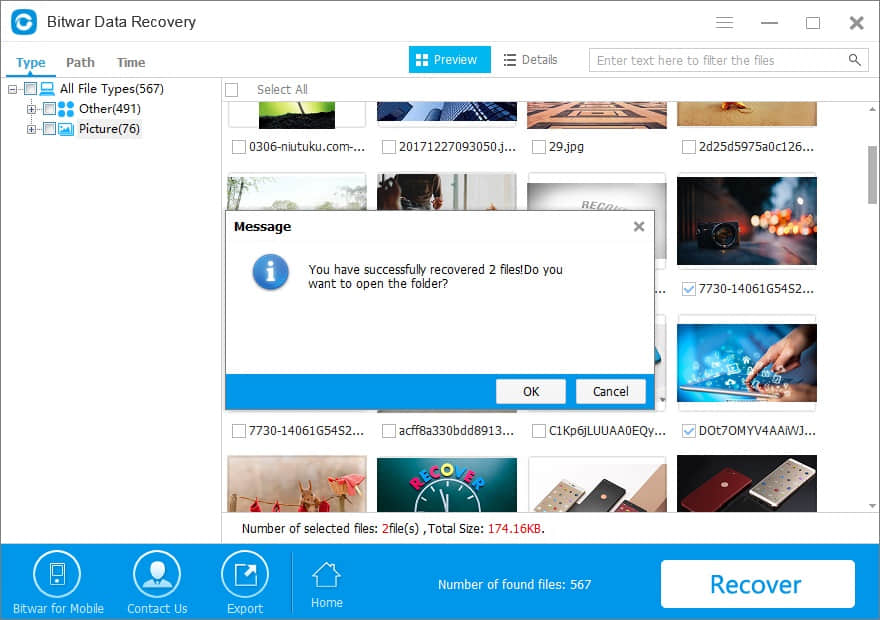
After following the above steps, most files on the external hard drive can be recovered back with Bitwar Data Recovery. Then you can fix the "computer not recognizing external hard drive" Error by applying the above solutions without worrying about any data loss.
If you encounter any other issues which cause data loss, Bitwar Data Recovery will be the best choice for you.
This article is original, reproduce the article should indicate the source URL:
http://adminweb.bitwar.nethttps://www.bitwar.net/1483.html
Keywords:Computer not Recognizing Exter