Summary:
Sometimes when we start up our desktop or laptop PC as normal, suddenly a screen appears saying one of your disks needs to be checked for consistency. This post offers solutions on how to fix it without losing data from your disk.
Most of us have seen this situation, one of your disks needs to be checked for consistency. It indicates that you need to check the consistency of the hard drive and initiate a hard drive scan. What does it mean? Is the hard drive broken?
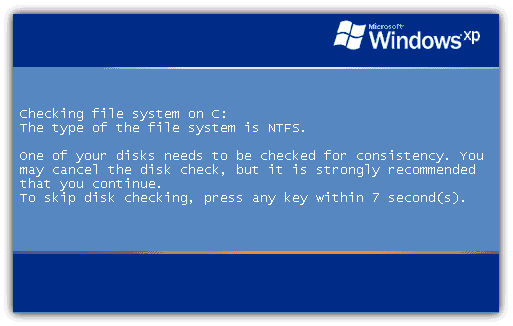
Usually, this disk check does not reveal a problem. However, certain types of PC crashes can cause disk errors, and if you press any key before the countdown ends, the disk check will be aborted. When you restart the computer, you'll get the same error message again because the operating system still thinks the drive needs to be scanned and checked. So when you see this pop-up, it's a good idea to let it run, even if it takes a while. If you interrupt it, Windows will still ask you again the next time you reboot.
Disable automatic disk check
In Windows XP through Windows 7:
Click Start on your windows.
Right-click on Command Prompt and click Run as Administrator
Type chkntfs /x c: and press Enter
In Windows 8 and 8.1:
Press Windows Key + X
Click Command Prompt (Admin) (Windows PowerShell (Admin) in Windows 8.1)
Type chkntfx /x c: and press Enter
Windows will no longer perform these automatic scans. It’s a good idea to check your drive for errors on a regular basis yourself.
Recover lost files with free data recovery software
If the file is lost during the fix operation or disk needs to be formatted, considering this, you need to recover lost files from your disk.
We recommend you to try free data recovery software to rescue files deleted by chkdsk. Bitwar data recovery is the free data recovery software since it is compatible with any devices such as digital camera, hard drives, SD cards, Memory cards, phones, media players and portable drives. You can recover audios, videos, pictures, archives, emails, and documents. Moreover, this program lets you preview files that have been recovered.
Steps to recover data:
Stop using the disk, free download and install Bitwar Data Recovery Software on your computer by click here.
Step 1. Select the partition or device
Launch Bitwar Data Recovery software on your windows and select the partition or device and then click "Next". If the disk being prompted error that cannot find the partitions you want to recover, you can click on the button Deep Scan to scan the disk out first.
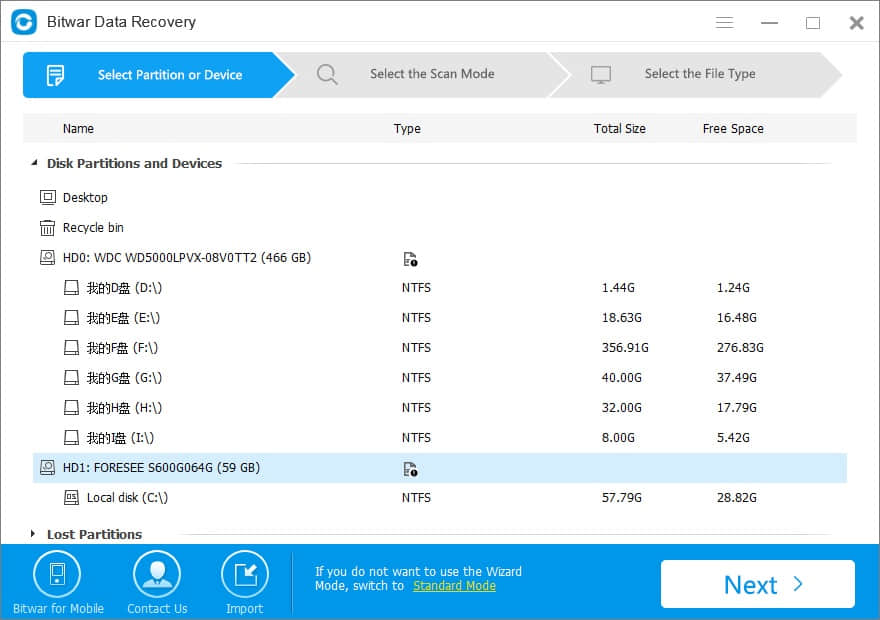
Step 2: Select the Scan Mode
There are three modes to scan your data out, you can choose Quick Scan mode to recover lost files first, If you cannot find files after Quick Scan, try Deep Scan. The deep scan will search every sector of the hard drive to find all existing files.
When you want to recover formatted files, select Formatted Recovery here.
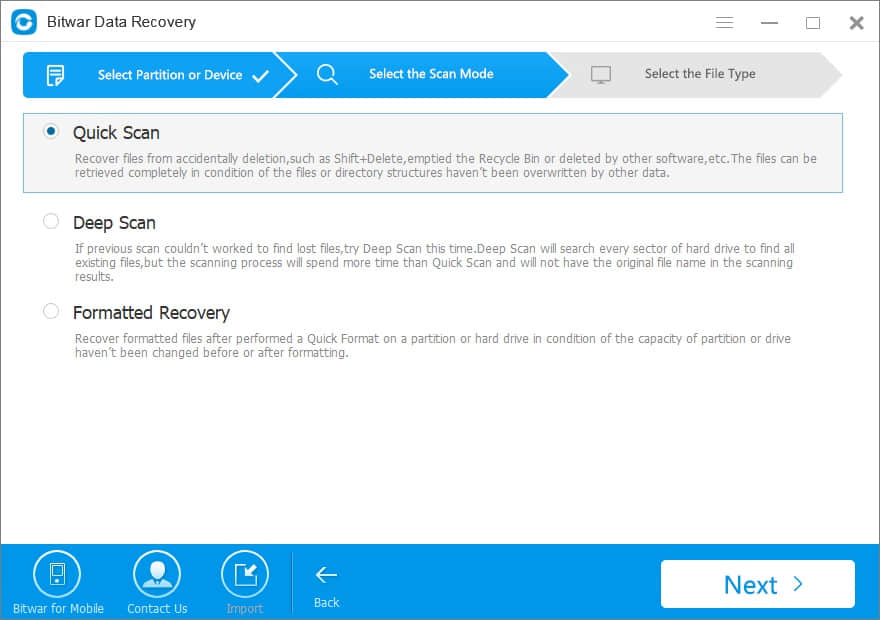
Step 3: Select the file types
Select the file types you want to recover, you can also choose Select All Types to recover all files on this disk. Then click Next to start scanning.
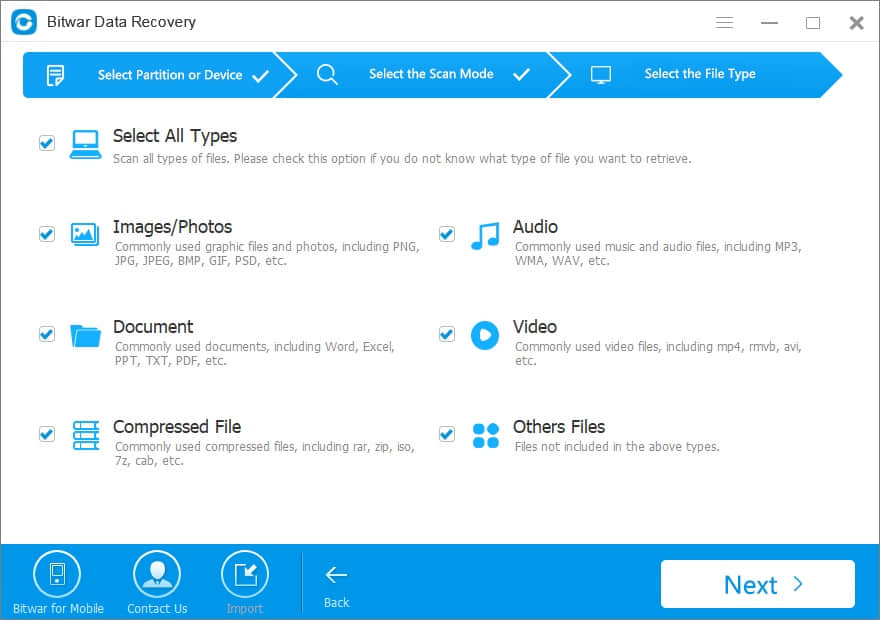
Step 4: preview and recover lost files
After the scan, you can filter the files by file name, type, path and time. Then preview them to make a selective recovery and select the file you want, click the "Recover" button to save it to another partition or external device that can be used.
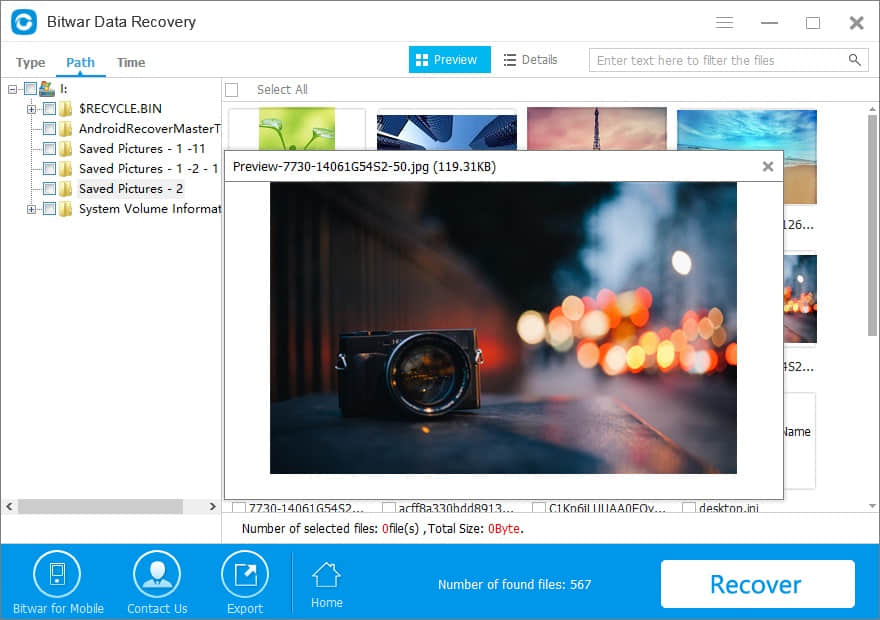
After following the above 4 steps, most files will be back. Then you can fix the problem of one of your disks needs to be checked for consistency. You can use CHKDSK to Fix it or format it without worrying about file loss.
Solutions on how to fix the disks needs to be checked for consistency error
Solution 1: Run the chkdsk command
Press the power button to remove all floppy disk from your PC and restart it.
1. Press F8 before the Windows logo appears.
2. The Advanced Boot Option appears and you can use arrow keys to highlight options. Select Repair your computer and press Enter.
3. Choose your keyboard layout and click Next.
4. Clicks Command Prompt to open a command prompt window.
5. Type command chkdsk /f and press enter; then type chkdsk /r and hit Enter.
Solution 2: Disable automatic disk check
Click Start menu and enter “regedit” in search box.
Right-click regedit.exe and choose “Run as administrator”.
On the left part of Registry Editor expand the following keys: HKEY_LOCAL_MACHINE\SYSTEM\CurrentControlSet\Control\Session Manager
Double-click key BootExecute on the right pane add /K:C between autochk and *, like: autocheck autochk /k:C *
Conclusion:
When you meet the disks needs to be checked for consistency error, you can first download the Bitwar Data Recovery software to recover your data first, this program also offers a 30-day free trial, you can follow the tutorial and get the trial easily. Then you can follow the solution to fix this error.
This article is original, reproduce the article should indicate the source URL:
http://adminweb.bitwar.nethttps://www.bitwar.net/1347.html
Keywords:one of your disks needs to be



