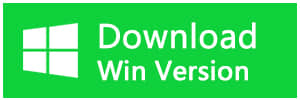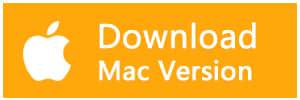Summary:
This post introduces the methods to fix location is not available error in Windows 7/8/10, if you ever received the error message from the computer or lost data due to this error, try to use Bitwar Data Recovery software to assist you.
Location is not available in Windows 7/8/10 is not the first seen error prompt from Windows, we have found that many users complained about this error to cause data loss on the internet, and in general, there are various reasons cause the error due to virus attack, improper operation, etc.
Here in this post, we would like to focus on how to fix location is not available error and also willing to share the data recovery ideas.
TIPS: Before you are going to read this article, we would like to suggest you don't rush to format the hard drive before performing data recovery.
Received location is not available error on Windows PC?
Have you ever encountered the location is not available, D:\ is not accessible, the volume does not contain a recognized file system, please make sure that all required file system drivers are loaded and that the volume is not corrupted or access is denied error from your Windows PC?
Generally, the error means the hard drive file system has turned to RAW that makes the path or drives is inaccessible. You'll even find the partition or drive shows 0 bytes on properties.
However, don't worry about this, let's figure out the solutions to work on fixing this error.
Solution 1. Desktop location is not available
Copy C:\Users\<username>\Desktop >> Navigate to C:\Windows\system32\config\systemprofile >> Paste the Desktop folder you just copied.>>Restart your computer, and see if the problem has been resolved.
Solution 2. Use Bitwar Data Recovery software to recover data and then format the disk to fix
Visit www.bitwar.net and then download the Bitwar Data Recovery there, install the software on the external hard drive, launch it and then select the drive you are having location is not available error. After that, follow the below steps to recover data.
Steps one. Choose recovery mode, firstly we suggest the Quick Scan, and what if Quick Scan cannot work to help you find files, try Deep Scan next.
Steps two. Choose types of the files you want to recover and then hit Scan.
Steps Three. Double-click the file to preview or turn to the Preview window to generate the thumbnails for filtering the files easily and quickly. Then hit Recover button to save the files those can be previewed as usual.
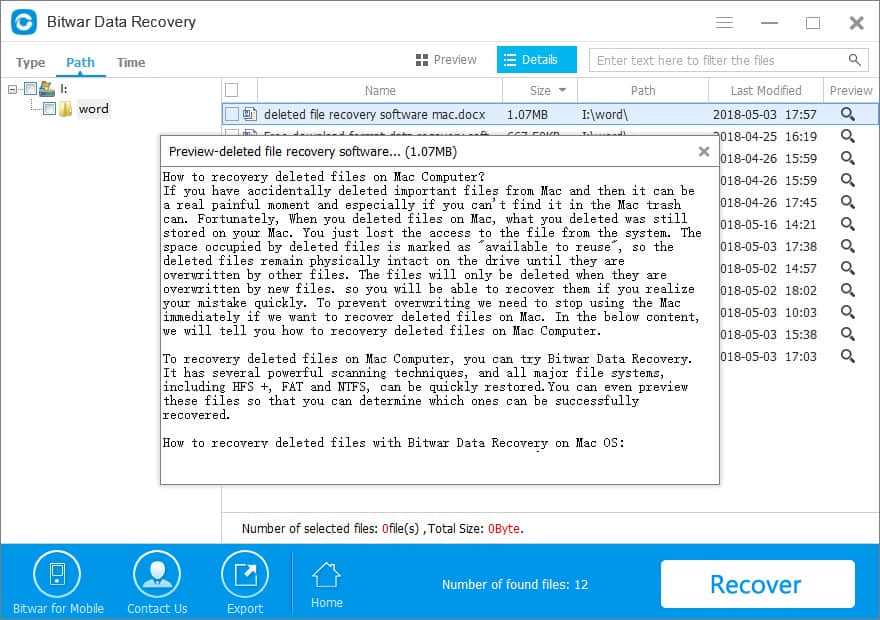
Tips: Please save the files to the external hard drive and make sure all the files can be opened as usual, then reformat the hard drive where has the location is not available error.
How to format the disk in Disk Management
Press WIN+X and then choose Disk Management >> Right-click on the drive and then choose format >> Set the volume label and choose the file system >> Check to perform a quick format >> Click OK
Conclusion:
Location is not available isn't the last error encountered on Windows PC, you may also happen to encounter the hard drive parameter is incorrect other similar RAW problems, just remember that recover data is the prior thing need to do before rushing to format the disk.
This article is original, reproduce the article should indicate the source URL:
http://adminweb.bitwar.nethttps://www.bitwar.net/1345.html
Keywords:Location is Not Available