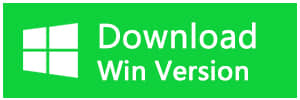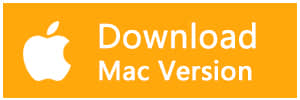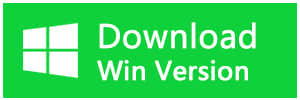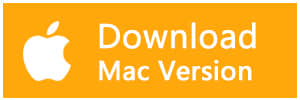Summary
Recently, many customers complained that when they were copying some files on the Seagate hard drive and finally, the action was blocked due to a Windows prompt: Can't read from the source file or disk. How to fix this issue? Here in this article, we'll introduce you the best way to solve this issue.
Seagate hard drive is one of the most useful hard drives during the daily life, everyone believes in the quality, the extraordinary data access speed and there's no doubt that Seagate hard drive is the requisite brand while users are buying the assembled computer.
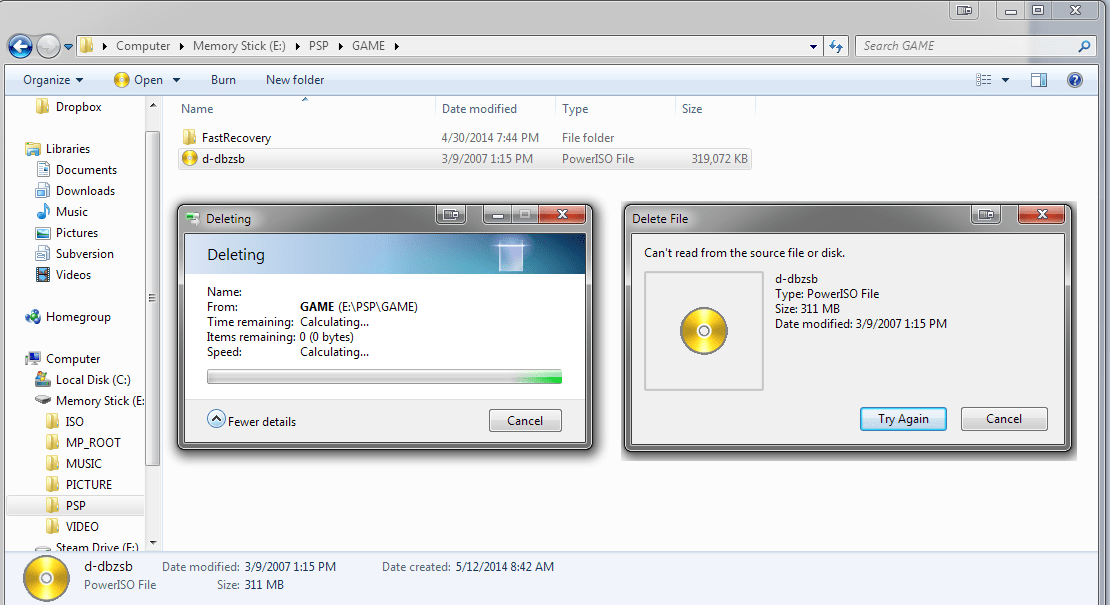
However, many of our customers recently complained while copying, deleting or moving files from Seagate hard drive to external hard drive, or from one location to another, it suddenly prompts a message: can't read from the source file or disk, please don't panic, we will show you the best ways to fix this issue.
BTW, whether you have Seagate hard drive, Western Digital hard drive or SanDisk SD card or other brand flash storage devices, keep on reading this how-to article to solve the problem.
1. Consider recovering data firstly from Seagate Hard drive.
Due to the inaccessible Seagate hard drive, we cannot enter into the partition or external HDD again to rescue the existing files, video, audio, documents, etc. We, therefore, need to use the free data recovery software to get these files back.
Bitwar Data Recovery is such hard drive data recovery software can restore data from Seagate, Western Digital, Samsung, Toshiba, etc. and it's not only used for the hard drive, but it can also restore data from SD card after formatted or restore data after accidental deletion. Most importantly, there's no need program skill to operate the software, even a newbie can follow the steps to perform hard drive recovery easily and quickly within a few clicks.
Steps to Recover Data from inaccessible Seagate hard drive
Step 1. Download Bitwar Data Recovery Software by clicking below download button and then install on the different partition or external hard drive.
Note: Don't install the software directly to the partition or drive where contains the files you need to retrieve.
Step 2. Launch the hard drive data recovery software and then select the target device from the software's interface, click Next to continue.
Step 3. Choose the recovery mode and then click Next.
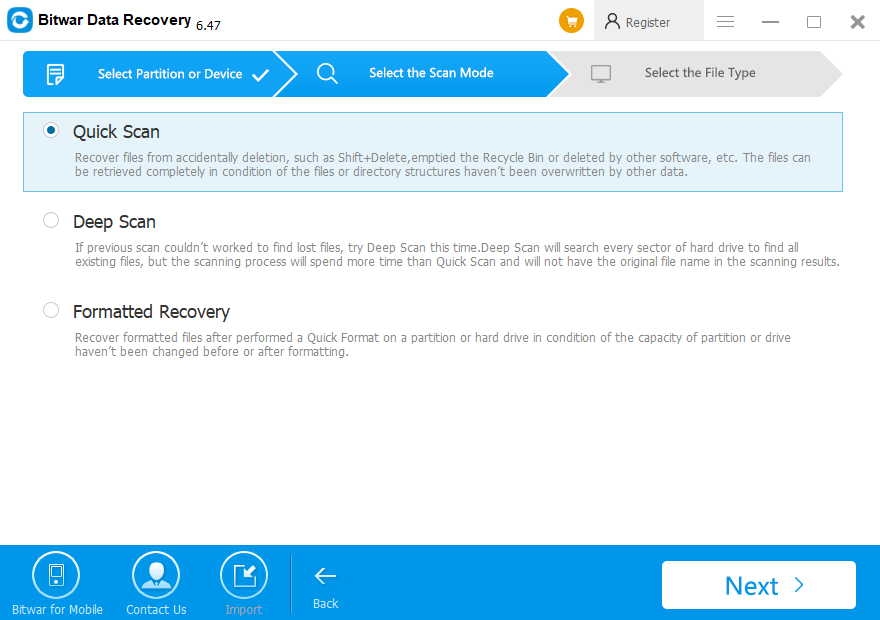
Step 4. Select the necessary types of files and then click Scan.
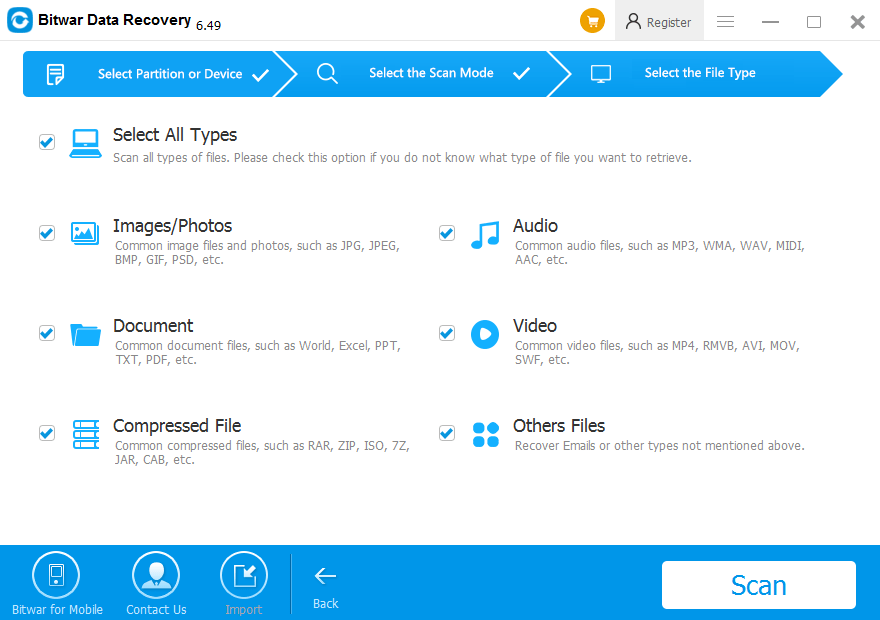
Step 5. Double Click the target file to preview and then decide on your own whether to hit Recover button or not.
![[Solved] Fix can’t read from the source file or disk issue [Solved] Fix can’t read from the source file or disk issue](/uploads/allimg/191022/1571705242249940.jpg)
As you see, the step-by-step software interface offers you a convenient way to retrieve data from the inaccessible storage medium. You may figure out after the data recovery, what should I do to fix can't read from the source file or disk issue now?
2. Fix can't read from the source file or disk issue
For Windows 8 /Windows 10 users
Simply Right-Click left-bottom Start Button in your desktop, and choose Disk Management in the pop-up menu.
Select the partition/device which is having the issue >> Right Click and choose Format >> Well Done
For Windows XP/7 users
Enter into the This PC >> Find the device, partition or external HDD and right-click the device to choose Format >> Well Done
In Conclusion
"Can't read from the source file or disk" isn't the only issue you have faced. Sometimes, the system will inform you to format the disk before to use it or Windows was unable to complete the format. You can follow up with our tutorials to fix the issues.
After doing the above steps, you can get back all of your data with Bitwar Data Recovery Software, if you would like to continue to use the software, you can also purchase the annual or lifetime license from the Bitwar Online Shop.
You can also rely on Bitwar Data Recovery when you encounter other data loss problems.
This article is original, reproduce the article should indicate the source URL:
http://adminweb.bitwar.nethttps://www.bitwar.net/1274.html
Keywords:can’t read from the source fil